Sync & Share (Fileshare)
Für Anfragen oder ein Feedback wenden Sie sich bitte an zid-service@uibk.ac.at
Häufig gestellte Fragen werden unter FAQs zur Nutzung von Fileshare beantwortet.
Click here for the english version.
Fileshare ist eine Sync&Share Anwendung basierend auf der Software Seafile. Es bietet die Möglichkeit, innerhalb der Universität sowie auch mit externen Personen Dateien zu teilen, diese auf verschiedenen Systemen einfach zugänglich zu halten und kollaborativ zu bearbeiten.
Fileshare bietet eine Weboberfläche um Dateien auf einfache Art und Weise zu verwalten und mit anderen zu teilen. Zusätzlich gibt es zwei Desktop Clients, die Ordner der Weboberfläche mit dem PC synchronisieren. Weiterhin ist Fileshare auch per Smartphone-App erreichbar.
StudentInnen stehen 20GB und MitarbeiterInnen stehen 100GB zur Verfügung.
Erste Schritte – Verwendung der Weboberfläche
Die Weboberfläche ist hier erreichbar: https://fileshare.uibk.ac.at Bei der ersten Anmeldung werden Sie dies in Ihrem Browser sehen:

Klicken Sie auf das große Logo der Universität Innsbruck und loggen Sie sich auf der erscheinenden Anmeldeseite mit Ihrem persönlichen Account ein. Nun werden Sie auf die Weboberfläche von Fileshare weitergeleitet.
Sie befinden sich nun auf der Startseite:

Dateiverwaltung mit Bibliotheken
Fileshare verwendet sogenannte "Bibliotheken", um Ihre Dateien zu organisieren. Eine Bibliothek ist ein Container für eine Reihe von Dateien und Ordnern. Sie können für jedes Projekt, an dem Sie arbeiten, oder für jeden Dokumenttyp, den Sie in Fileshare speichern möchten, eine Bibliothek erstellen. Eine Bibliothek funktioniert ähnlich wie ein Ordner. Sie hat aber auch einige besondere Eigenschaften:
- Jede Bibliothek besitzt ihre eigene Datei-Änderungshistorie. Es gibt keine globale Datei-Änderungshistorie für alle Bibliotheken.
- Jede Bibliothek kann separat mit Desktop-Clients synchronisiert werden. Sie können wählen, welche Bibliotheken synchronisiert werden sollen.
Wenn Sie sich zum ersten Mal in die Weboberfläche von Fileshare einloggen, erstellt Fileshare automatisch eine Standardbibliothek mit dem Namen "Meine Bibliothek" für Sie. Sie können auch weitere Bibliotheken erstellen.
Sie können in einer Bibliothek navigieren und Ihre Dateien und Ordner verwalten. Sie können Dateien hochladen, herunterladen, umbenennen, verschieben, kopieren und löschen.
Wiederherstellung von gelöschten Dateien und Ordnern
Jede Bibliothek in Fileshare verfolgt Ihre Dateilöschoperationen automatisch. Manchmal kann es passieren, dass Dateien fälschlicherweise gelöscht wurden. Sie können Ihre gelöschten Dateien im Papierkorb jeder Bibliothek wiederfinden.
So verwenden Sie den Papierkorb:
- Navigieren Sie in der Weboberfläche in den übergeordneten Ordner, der die gelöschte Datei oder den Ordner enthält.
- Klicken Sie in der Bibliotheksoperationsleiste auf das Symbol "Papierkorb". Die gelöschten Dateien und Ordner werden in der Reihenfolge der Löschzeit aufgelistet. Unten in der Liste können Sie auf die Schaltfläche "mehr" klicken, um weitere gelöschte Dateien anzuzeigen.
- In der Liste der gelöschten Dateien können Sie Dateien und Ordner wiederherstellen. Wenn der übergeordnete Ordner einer Datei oder eines Ordners gelöscht wurde, wird er im Stammordner der Bibliothek wiederhergestellt.
- Beachten Sie, dass der Mülleimer nur Dateien und Unterordner enthält, die unter dem aktuellen Ordner gelöscht wurden. Dateien, die in den Unterordnern des aktuellen Ordners gelöscht wurden, sind ebenfalls in der Liste enthalten.
Ältere Versionen von Dateien finden
Fileshare verfolgt die Änderungshistorie aller Dateien. Wann immer eine Datei geändert wird, wird eine neue Version erstellt, während die alte Version weiter aufbewahrt wird.
So listen Sie alle Versionen einer Datei auf:
- Navigieren Sie in der Weboberfläche in den Ordner, der die Datei enthält. Bewegen Sie den Cursor auf die Zeile dieser Datei. Es erscheint ein Operationsmenü. In diesem Menü können Sie auf die Schaltfläche "Versionen" klicken.
- Es wird eine Liste aller Versionen dieser Datei in zeitlicher Reihenfolge angezeigt, von neueren bis zu älteren.
- Sie können jede Version der Datei herunterladen, wiederherstellen und anzeigen. Bei Textdateien können Sie auch den Inhalt von zwei Versionen vergleichen.
Clients
Fileshare bietet mehrere Möglichkeiten an, seine Daten aus der Weboberfläche direkt mit einem Betriebssystem oder einem Smartphone zu verknüpfen. Dies führt zu einer besseren Integration von Fileshare in den Arbeitsalltag. Im Folgenden werden die drei verschiedenen Möglichkeiten beschrieben.
Auf der offiziellen Seafile-Seite (https://www.seafile.com/en/download/) können Clients für alle Betriebssysteme heruntergeladen werden:

Desktop Syncing Clients
Am Beispiel des Windows-Clients wird im Folgenden die Installation beschrieben.
- Den „Client for Windows“ herunterladen und öffnen.
- Nicht die Felder ausfüllen, sondern direkt bei der Anmeldung unten links auf „Single Sign-On“ klicken.

- Als Server https://fileshare.uibk.ac.at eingeben und bei der Weiterleitung die Anmeldedaten eingeben.
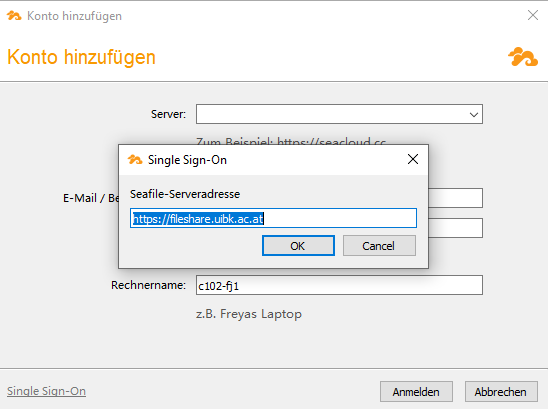

- Installation abgeschlossen. Fileshare synchronisiert nun direkt die Daten.
Synchronisieren einer Bibliothek
Bestehende Bibliotheken auf dem Fileshare-Server können mit einem vorhandenen Ordner auf Ihrem Computer synchronisiert werden. Der lokale Ordner muss den gleichen Namen wie die Bibliothek haben. Die Dateien im lokalen Ordner werden mit den Dateien in der Bibliothek zusammengeführt. Keine Datei im lokalen Ordner oder in der Bibliothek wird überschrieben oder geht verloren. Das Zusammenführen führt zu einigen Konfliktdateien, wenn die Dateiinhalte im lokalen Ordner und in der Bibliothek unterschiedlich sind.
Um eine Bibliothek mit einem vorhandenen Ordner zu synchronisieren, klicken Sie mit der rechten Maustaste auf die Bibliothek im Hauptfenster des Fileshare-Clients und klicken Sie auf "Herunterladen und synchronisieren".
Selektive Synchronisation von Unterordnern
Möglicherweise haben Sie einige sehr große Bibliotheken auf dem Fileshare-Server und Sie sind derzeit nur an einem Unterordner innerhalb einer Bibliothek interessiert. Sie können selektiv einen Unterordner in einer Bibliothek synchronisieren, anstatt die gesamte Bibliothek zu synchronisieren.
Um einen Unterordner zu synchronisieren, öffnen Sie den Seafile-Dateibrowser, indem Sie auf eine Bibliothek doppelklicken, die noch nicht synchronisiert wurde. Navigieren Sie in den übergeordneten Ordner dieses Unterordners. Klicken Sie mit der rechten Maustaste auf den Unterordner. Wählen Sie " Herunterladen und synchronisieren " im Pop-up-Menü.
Synchronisierungs-Intervall einstellen
Normalerweise erkennt der Fileshare-Client automatisch Änderungen am lokalen Ordner und lädt die Änderungen auf den Server hoch. Wenn sich der lokale Ordner jedoch in einem Windows-Netzlaufwerk befindet, kann der Fileshare-Client Änderungen nicht zuverlässig erkennen. In diesem Fall können Sie den Fileshare-Client so einstellen, dass er regelmäßig Änderungen im lokalen Ordner prüft. Sie können das Intervall dieser periodischen Synchronisierung einstellen. Das Intervall wird in Sekunden eingestellt.
Seadrive-Client
Der Seadrive-Client ermöglicht Ihnen den Zugriff auf Dateien auf dem Server ohne Synchronisierung mit der lokalen Festplatte. Er funktioniert wie ein Netzlaufwerk. Die Installation läuft ähnlich ab wie die Installation des Desktop-Clients, deshalb wird hier nicht weiter darauf eingegangen.
Nach erfolgreicher Anmeldung beim Server beginnt der Seadrive-Client mit dem Abruf der Bibliothek und der Dateiliste vom Server. Sie können es im Hintergrund laufen lassen und werden benachrichtigt, wenn der Abruf beendet ist.
Der Ordner des virtuellen Laufwerks wird nun geöffnet. Sie werden feststellen, dass er genau wie eine gewöhnliche Festplatte auf Ihrem Computer funktioniert. Die Top-Level-Ordner im virtuellen Laufwerk sind Bibliotheken auf dem Seafile-Server. Der Dateiinhalt wird heruntergeladen, wenn Sie eine Datei öffnen. Zuletzt geöffnete Dateien werden auf Ihrer lokalen Festplatte zwischengespeichert. Alle zwischengespeicherten Dateien werden mit einem grünen Häkchen markiert.
Smartphone-Apps

Die Mobile Apps erlauben den „on-demand“ Zugriff auf die Daten auf dem Seafile Server. Dateien werden beim ersten Aufruf vom Server heruntergeladen und auf dem Mobilgerät angezeigt. Einmal heruntergeladene Dateien werden dann für einen möglichen zukünftigen Nutzen auf dem Gerät zwischengespeichert. Es ist auch möglich, eine gesamte Bibliothek herunterzuladen.
Jede Art von Datei kann manuell vom Mobilgerät in eine Bibliothek hochgeladen werden. Für Fotos und Videos bieten die Apps eine automatische Upload-Funktion, die in den Einstellungen aktiviert und konfiguriert werden kann.
Beim erstmaligen Start der Mobile App werden Sie aufgefordert, ein neues Konto hinzuzufügen. Klicken Sie auf Konto hinzufügen und wählen Sie Anderer Server in dem sich öffnenden Menü.
Klicken Sie nun auf „Single Sign-On“ und geben Sie hiernach die Serveradresse https://fileshare.uibk.ac.at ein.
Nach einmaligem Einloggen sind Sie nun mit Ihrem Fileshare-Konto verbunden.
Zusammenarbeiten
Teilen von Dateien und Ordnern
In Fileshare gibt es einige Möglichkeiten, Dateien und Ordner mit anderen zu teilen:
- Verwendung von Links: Es gibt mehrere Arten von Links, die für die Freigabe für verschiedene Bereiche von Mitarbeitern verwendet werden können.
- Links teilen: Jeder Benutzer, der Zugriff auf die Links hat, kann auf die Dateien oder Ordner zugreifen, auf die der Link verweist. Es ist keine Anmeldung erforderlich.
- Links hochladen: Jeder Benutzer, der Zugriff auf die Links hat, kann Dateien in den Ordner hochladen, auf den der Link zeigt. Es ist keine Anmeldung erforderlich.
- Interne Links: Nur angemeldete Benutzer, die über Freigabeberechtigungen für Dateien oder Ordner verfügen, können auf diesen Link zugreifen. Wird für die interne Dateifreigabe verwendet.
- Gemeinsame Nutzung von Bibliotheken oder Ordnern: Wird verwendet, um Zugriffsberechtigungen auf eine Bibliothek oder einen Ordner für bestimmte Benutzer oder Gruppen festzulegen. Benutzer müssen sich anmelden, um auf die Ordner zugreifen zu können.
Download-Link zu Dateien oder Ordnern erstellen
Download-Links sind öffentliche Links zu Dateien oder Ordnern. Sie sind für jeden zugänglich, auch für diejenigen, die kein Fileshare-Konto besitzen. Sie können auch ein Passwort und eine Ablaufzeit verwenden, um Ihre Links zu schützen.
Sie können auch Zugriffsberechtigungen für die Freigabe von Links festlegen. Es gibt drei Arten von Berechtigungen:
- Vorschau und Herunterladen: Die Datei oder die Dateien im Ordner können heruntergeladen werden. Wenn der Dateityp im Webbrowser in der Vorschau angezeigt werden kann, können die Dateien auch online betrachtet werden (z.B. Office-Dateien).
- Nur Vorschau erlaubt: Die Datei(en) im Ordner kann (können) nur im Webbrowser betrachtet, aber nicht heruntergeladen werden. Dies ist nützlich für die gemeinsame Nutzung vertraulicher Daten. Bei Office-Dateien kann die Dateivorschau auch mit einem Wasserzeichen versehen werden. Das Wasserzeichen enthält den Namen des Linkinhabers.
So erstellen Sie einen Download-Link in der Weboberfläche:
- Navigieren Sie in den übergeordneten Ordner, der die Datei oder den Ordner enthält. Fahren Sie mit der Maus über die Datei oder den Ordner und klicken Sie auf das Symbol "Freigeben".
- Es erscheint ein Pop-up-Fenster mit allen Optionen zur Freigabe. Klicken Sie auf die Registerkarte "Download-Link" auf der linken Seite. Klicken Sie dann auf die Schaltfläche "Erstellen", um einen Link zu erstellen. Sie können Passwort, Ablaufzeit und Erlaubnis verwenden, um Ihren Link zu schützen.
- Kopieren Sie den Link in eine E-Mail, einen Instant-Messaging-Client oder ein anderes Tool, um ihn an andere zu senden.
Upload-Links zu Ordnern erstellen
Sie können Upload-Links verwenden, um Dateien von anderen zu sammeln. Sie können Upload-Links jedoch nur für einen Ordner anlegen. Andere können die Dateien in dem Ordner nicht sehen. Sie können nur Dateien auf den Link hochladen.
So legen Sie einen Upload-Link in der Weboberfläche an:
- Navigieren Sie in den übergeordneten Ordner, der den Ordner enthält. Fahren Sie mit der Maus über den Ordner und klicken Sie auf das Symbol "Freigeben", das erscheint.
- Es erscheint ein Pop-up-Fenster mit allen Freigabeoptionen. Klicken Sie im linken Panel auf die Registerkarte "Upload-Link". Sie können Ihren Link mit einem Passwort schützen.
- Kopieren Sie den Link in eine E-Mail, einen Instant-Messaging-Client oder ein anderes Tool, um ihn an andere zu senden.
Gemeinsame Nutzung von Bibliotheken oder Ordnern
Sie können eine Bibliothek oder einen Ordner für andere Benutzer freigeben. Auf die freigegebene Bibliothek oder den freigegebenen Ordner können andere Benutzer zugreifen.
Sie können die Reichweite der Freigabe wählen:
- Für Benutzer freigeben: Sie können die Freigabe für einen oder mehrere Benutzer, einen nach dem anderen, vornehmen.
- Für Gruppe freigeben: Sie können die Freigabe für eine oder mehrere Gruppen vornehmen
Sie können auch die Berechtigung für die Freigabe festlegen:
- Lese-/Schreibfreigabe: Die Freigabemitglieder können alle Aktualisierungsoperationen auf dem Ordner durchführen, einschließlich Datei aktualisieren, Datei hochladen, löschen, umbenennen.
- Nur-Lese-Freigabe: Die Freigabemitglieder können den Ordner und die darin enthaltenen Dateien nur lesen. Sie können den Ordner und die Dateien nicht aktualisieren.
- Online Lesen und Schreiben: Die Benutzer können die Datei online über einen Webbrowser ansehen und bearbeiten. Die Datei kann nicht heruntergeladen werden.
- Online nur lesen: Benutzer können die Datei online über einen Webbrowser anzeigen. Datei kann nicht heruntergeladen werden.
So geben Sie eine Bibliothek oder einen Ordner für einen Benutzer oder eine Gruppe frei:
- Fahren Sie mit der Maus über die Bibliothek oder den Ordner und klicken Sie auf das Symbol "Freigeben", das erscheint.
- Es erscheint ein Pop-up-Fenster mit allen Optionen zur Freigabe. Klicken Sie auf die Registerkarte "Freigabe für Benutzer" oder "Freigabe für Gruppe" auf der linken Seite. Geben Sie den Benutzer- oder Gruppennamen ein, für den die Freigabe erfolgen soll. Klicken Sie dann auf "Absenden".
- Nachdem Sie einen Ordner oder eine Bibliothek für einen Benutzer freigegeben haben, kann der Benutzer sie sehen, indem er in der Weboberfläche auf die Registerkarte "für mich freigegeben" im linken Fensterbereich klickt.
Interne Links
Nur angemeldete Benutzer, die über Freigabeberechtigungen für Dateien oder Ordner verfügen, können auf diesen Link zugreifen. Er wird für die interne Dateifreigabe verwendet. Es ist eine bequeme Möglichkeit, Dateien zwischen Teammitgliedern, die Zugriff haben, an eine gemeinsame Bibliothek weiterzugeben. Sie können den Link einfach kopieren und in eine E-Mail oder einen anderen Messenger einfügen.
Dateien als Link statt als E-Mailanhang versenden/empfangen
Prinzipiell ist das Versenden von Email-Attachments nicht zu empfehlen, wenn:
- der Anhang für E-Mails zu groß ist
- oder von unserem SPAM- und Virenfilter aus Sicherheitsgründen ausgefiltert werden
- sie die Mailbox Ihres Kommunikationspartners nicht übergehen lassen wollen
Hier sollte die Datei dann als Link mit in den Email-Text integriert werden.
Gruppen verwalten
Das Erstellen einer Gruppe ist eine bequeme Möglichkeit, Dateien für viele Personen gemeinsam zu nutzen. In Fileshare können Sie auf einfache Weise eine Gruppe erstellen und verwalten.
So funktionieren Gruppen in Fileshare:
- Jede Gruppe hat einen Gruppenverwalter. Der Eigentümer ist standardmäßig der Ersteller der Gruppe. Der Eigentümer kann weitere Gruppenadministratoren hinzufügen. Er kann auch das Eigentum an der Gruppe auf ein anderes Mitglied übertragen.
- Der Eigentümer (und der Gruppenadministrator) kann Mitglieder in der Gruppe hinzufügen/löschen. Außerdem kann er eine Bibliothek in der Gruppe freigeben.
- Inhalte, die zu einer Gruppe hinzugefügt werden, gehen nur zu Lasten der Quota (des Speichers) des Gruppen-Eigentümers.
Um alle Gruppen zu sehen, in denen Sie sich befinden, klicken Sie auf die Registerkarte "Für meine Gruppen" auf der linken Seite. Sie sehen dann alle Gruppen, in denen Sie sich befinden. Wenn Sie in eine Gruppe klicken, sehen Sie die in dieser Gruppe gemeinsam genutzten Bibliotheken.
Um eine neue Gruppe zu erstellen, klicken Sie im linken Fensterbereich auf die Registerkarte "für meine Gruppen". Klicken Sie dann auf "Meine Gruppen". Auf der Seite "Meine Gruppen" können Sie auf die Schaltfläche "Neue Gruppe" klicken, um eine Gruppe zu erstellen.