Sync & Share (Fileshare) - english version
If you have any questions or feedback please contact us via zid-service@uibk.ac.at
You can find frequently asked questions here (german version)
Fileshare is a sync&share application based on the Seafile software. It offers the possibility to share files within the university as well as with external persons, to keep them easily accessible on different systems and to edit them collaboratively.
Fileshare provides a web interface to easily manage and share files with others. In addition, there are two desktop clients that synchronize folders from the web interface with the PC. Furthermore, Fileshare is also accessible via smartphone app.
Students are entitled to 20GB and employees to 100GB.
Getting started - using the web interface
The web interface can be accessed here: https://fileshare.uibk.ac.at You will see this in your browser when you first log in:

Click on the big logo of the University of Innsbruck. After that you have to log in once with your account data. Now you will be redirected to the Fileshare web interface.
You are now on the home page:

File management with libraries
Fileshare uses so-called "libraries" to organize your files. A library is a container for a set of files and folders. You can create a library for each project you are working on or for each type of document you want to store in Fileshare. A library works similarly to a folder. However, it also has some special properties:
- Each library has its own file change history. There is no global file change history for all libraries.
- Each library can be synchronized separately with desktop clients. You can choose which libraries to synchronize.
When you log in to the Fileshare web interface for the first time, Fileshare automatically creates a default library for you named "My Library". You can also create additional libraries.
You can navigate a library and manage your files and folders. You can upload, download, rename, move, copy and delete files.
Recovery of deleted files and folders
Each library in Fileshare tracks your file deletion operations automatically. Sometimes files may have been deleted by mistake. You can find your deleted files in the Recycle Bin of each library.
How to use the recycle bin:
- In the web interface, navigate to the parent folder that contains the deleted file or folder.
- Click the "Recycle Bin" icon in the library operation bar. The deleted files and folders are listed in the order of deletion time. At the bottom of the list, you can click the "more" button to view more deleted files.
- In the list of deleted files you can restore files and folders. If the parent folder of a file or folder was deleted, it will be restored to the root folder of the library.
- Note that the trash can contains only files and subfolders that were deleted under the current folder. Files deleted in the subfolders of the current folder are also included in the list.
Find older versions of files
Fileshare keeps track of the modification history of all files. Whenever a file is changed, a new version is created while the old version is still kept for a configurable period of time.
To list all versions of a file:
- In the web interface, navigate to the folder that contains the file. Move the cursor to the line of this file. An operation menu appears. In this menu you can click the "Versions" button.
- A list of all versions of this file in chronological order is displayed, from newer to older.
- You can download, restore and view any version of the file. For text files, you can also compare the contents of two versions.
Clients
Fileshare offers several ways to link its data from the web interface directly to an operating system or smartphone. This leads to a better integration of Fileshare into the daily work routine. The three different possibilities are described below.
Clients for all operating systems can be downloaded from the official Seafile site (https://www.seafile.com/en/download/) :

Desktop Syncing Clients
Using the Windows client as an example, the installation is described below.
- Download and open the "Client for Windows".
- Do not fill in the fields, but click on "Single Sign-On" directly at the bottom left of the registration.

- Enter https://fileshare.uibk.ac.at as the server and enter the login data when forwarding.
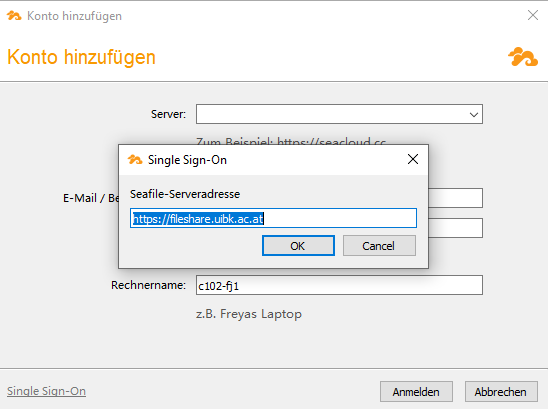

- Installation completed. Fileshare now directly synchronizes the data.
Synchronize a library
Existing libraries on the fileshare server can be synchronized with an existing folder on your computer. The local folder must have the same name as the library. The files in the local folder are merged with the files in the library. No file in the local folder or library is overwritten or lost. Merging results in some conflicting files if the file contents in the local folder and the library are different.
To synchronize a library with an existing folder, right-click the library in the main Fileshare client window and click Download and Synchronize.
Selective synchronization of subfolders
You may have some very large libraries on the fileshare server and you are currently only interested in a subfolder within a library. You can selectively sync a subfolder in a library instead of syncing the entire library.
To synchronize a subfolder, open the Seafile file browser by double-clicking a library that has not yet been synchronized. Navigate to the parent folder of that subfolder. Right-click on the subfolder. Select " Download and Sync " from the pop-up menu.
Set synchronization interval
Normally, the fileshare client automatically detects changes to the local folder and uploads the changes to the server. However, if the local folder is located in a Windows network drive, the fileshare client cannot reliably detect changes. In this case, you can set the fileshare client to periodically check changes to the local folder. You can set the interval of this periodic synchronization. The interval is set in seconds.
Seadrive-Client
The Seadrive client allows you to access files on the server without synchronization with the local hard disk. It works like a network drive. The installation process is similar to the installation of the desktop client, so we won't go into it here.
After successful login to the server, the Seadrive client starts retrieving the library and file list from the server. You can leave it running in the background and you will be notified when the retrieval is finished.
The virtual drive folder will now open. You will notice that it works just like an ordinary hard disk on your computer. The top-level folders in the virtual drive are libraries on the Seafile server. The file contents are downloaded when you open a file. Recently opened files are cached on your local hard disk. All cached files are marked with a green check mark.
Smartphone-Apps

The mobile apps allow "on-demand" access to the data on the Seafile server. Files are downloaded from the server and displayed on the mobile device the first time they are accessed. Once downloaded, files are then cached on the device for possible future use. It is also possible to download an entire library.
Any type of file can be uploaded manually from the mobile device to a library. For photos and videos, the apps offer an automatic upload function that can be activated and configured in the settings.
When you launch the Mobile App for the first time, you will be prompted to add a new account. Click Add Account and select Other Server in the menu that opens.
Now click on "Single Sign-On" and enter the server address https://fileshare.uibk.ac.at ein.
After logging in once, you are now connected to your fileshare account.
Working together
Sharing files and folders
In Fileshare there are some ways to share files and folders with others:
- Use of links:: There are several types of links that can be used to share with different areas of staff.
- Sharelinks: Any user who has access to the links can access the files or folders that the link points to. No login is required.
- Upload links: Any user who has access to the links can upload files to the folder pointed to by the link. No login is required.
- Internal Links: Only logged-in users who have file or folder sharing permissions can access this link. Used for internal file sharing.
- Library or folder sharing: Used to set access permissions to a library or folder for specific users or groups. Users must log in to access the folders.
Create download link to files or folders
Download links are public links to files or folders. They are accessible to everyone, even those who don't have a fileshare account. You can also use a password and expiration time to protect your links.
You can also set access permissions for sharing links. There are three types of permissions:
- Preview and download: The file or files in the folder can be downloaded. If the file type can be previewed in the web browser, the files can also be viewed online (e.g. Office files).
- Preview only allowed: The file(s) in the folder can only be viewed in the web browser, but not downloaded. This is useful for sharing confidential data. For Office files, the file preview can also be watermarked. The watermark contains the name of the link owner.
How to create a download link in the web interface:
- Navigate to the parent folder that contains the file or folder. Hover the mouse over the file or folder and click the Share icon.
- A pop-up window appears with all the sharing options. Click the "Download Link" tab on the left side. Then click the "Create" button to create a link. You can use password, expiration time and permission to protect your link.
- Copy the link into an email, instant messaging client, or other tool to send it to others.
Create upload links to folders
You can use upload links to collect files from others. However, you can create upload links only for one folder. Others cannot see the files in the folder. They can only upload files to the link.
How to create an upload link in the web interface:
- Navigate to the parent folder that contains the folder. Hover over the folder and click the Share icon that appears.
- A pop-up window appears with all the sharing options. In the left panel, click the Upload Link tab. You can protect your link with a password.
- Copy the link into an email, instant messaging client, or other tool to send it to others.
Sharing libraries or folders
You can share a library or folder with other users. The shared library or folder can be accessed by other users.
You can choose the range of the release:
- Share with users: You can share with one or more users, one at a time.
- Share with group: you can share with one or more groups
You can also set the permission for sharing:
- Read/write sharing: the share members can perform all update operations on the folder, including update file, upload file, delete, rename.
- Read-only share: The share members can only read the folder and the files it contains. They cannot update the folder and the files.
- Online reading and writing: Users can view and edit the file online through a web browser. The file cannot be downloaded.
- Online read only: Users can view the file online using a web browser. File cannot be downloaded.
To share a library or folder with a user or group:
- Hover your mouse over the library or folder and click the Share icon that appears.
- A pop-up window appears with all the sharing options. Click the Share with User or Share with Group tab on the left. Enter the user or group name for which you want to share. Then click on "Submit".
- After you share a folder or library with a user, the user can see it by clicking the "Shared with me" tab in the left pane of the web interface.
Internal Links
Only logged-in users who have file or folder sharing permissions can access this link. It is used for internal file sharing. It is a convenient way to share files between team members who have access to a shared library. You can simply copy and paste the link into an email or other messenger.
Send/receive files as link instead of email attachment
In principle, sending email attachments is not recommended if:
- the attachment is too large for emails
- or are filtered out by our SPAM and virus filter for security reasons
- you do not want to skip the mailbox of your communication partner
Here the file should be integrated as a link in the email text.
Manage groups
Creating a group is a convenient way to share files with many people. In Fileshare you can easily create and manage a group.
This is how groups work in Fileshare:
- Each group has a group administrator. The owner is the creator of the group by default. The owner can add other group administrators. He can also transfer the ownership of the group to another member.
- The owner (and the group administrator) can add/delete members in the group. He can also share a library in the group.
- Content added to a group is charged to the group owner's quota (storage) only.
To see all the groups you are in, click on the "For my groups" tab on the left. You will then see all the groups you are in. When you click into a group, you will see the libraries shared in that group.
To create a new group, click the "for my groups" tab in the left pane. Then click on "My groups". On the "My Groups" page you can click the "New Group" button to create a group.