Einrichten des persönlichen Zertifikats unter Thunderbird
Starten Sie den Internet Explorer und gehen unter Einstellungen zu den Internetoptionen. Im Browser EDGE klicken Sie zuvor in den Einstellungen auf "Mit Internet Explorer öffnen"

klicken auf Zertifikate

markieren Ihr persönliches Zertifikat und klicken auf Exportieren... und folgen den nächsten Schritten





und speichern die Datei ab.
Öffnen Sie jetzt Mozilla Thunderbird. Über "Extras" - "Konten-Einstellungen" wählen Sie für Ihr universitäres E-Mail-Konto "S/MIME-Sicherheit" aus und klicken auf "Zertifikate verwalten".

Klicken Sie im Reiter "Ihre Zertifikate" auf "Importieren...".

Suchen Sie nun über den Datei-Öffnen-Dialog die gespeicherte Datei mit der p12-Endung und öffnen diese.

Geben Sie nun das dazugehörige Passwort ein, und klicken "OK".

Das Zertifikat wird jetzt im Mozilla Thunderbird importiert.

Gehen Sie nun zurück zu den Konten-Einstellungen.

Klicken Sie bei "Digitale Unterschrift" auf "Auswählen".

Wählen Sie nun das soeben installierte Zertifikat aus und klicken Sie auf "OK". Nun werden Sie gefragt, ob Sie dieses Zertifikat auch für Verschlüsselungen verwenden wollen. Klicken Sie auf "Ja".

Sie können noch auswählen, ob Sie jede E-Mail signieren wollen.
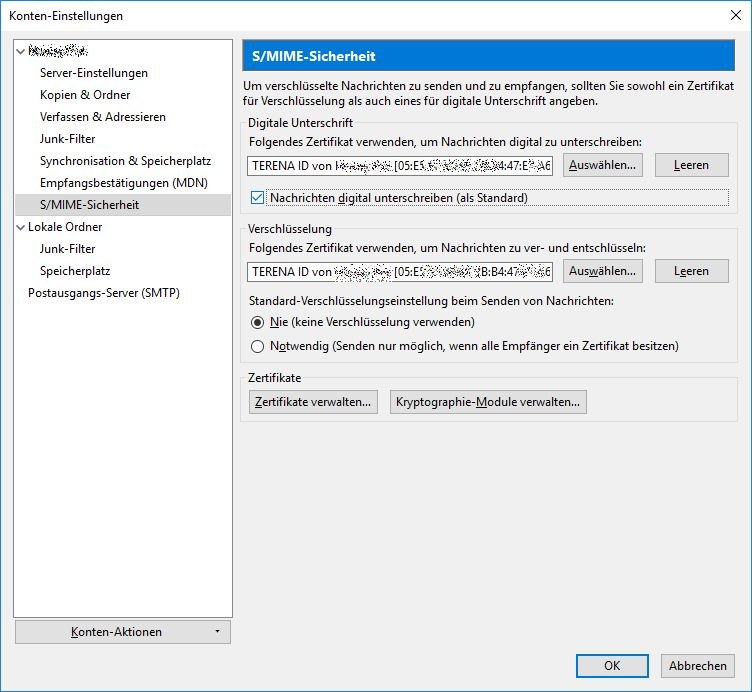
Abschließend bestätigen Sie alle Eingaben mit "OK".
Ab jetzt werden Ihre versendeten Emails standardmässig signiert!
Die Anleitungen zur Einrichtung des persönlichen Zertifikates in Ihrem E-Mail-Programm finden Sie hier.
Die Anleitung zur Erstellung von persönlichen Zertifikaten finden Sie hier.