Chat
Für eine schnelle, einfache und sichere Kommunikation zwischen Mitarbeiterinnen und Mitarbeitern, Studierenden, Projektgruppen uvm., stellt die Universität Innsbruck das OpenSource Chatsystem Matrix/Element zur Verfügung. Hier können, wie in den meisten Messengern, Eins-zu-Eins-Chats und Gruppenchats geführt, oder auch Räume für Projektgruppen oder Lehrveranstaltungen angelegt werden.
Der Matrix/Element Chat verfügt über eine Ende-zu-Ende-Verschlüsselung die über die Einstellungen eingerichtet werden kann.
- Wie verbinden Sie sich mit Element
- Einstieg über den Webbrowser
- Einstieg über den Desktop-Klienten
- Einstieg via iOS - und Android App
- Überblick Oberfläche im Webbrowser
- Persönliche Einstellungen
- Räume erstellen
- Sicherheit und Datenschutz
- Rollen und Berechtigungen in Räumen
- Benachrichtigungen (Notifications)
- Abmelden
Wie verbinden Sie sich mit Element?
Es gibt verschiedene Möglichkeiten sich mit Element zu verbinden. Sie können entweder über Ihren Webbrowser (Chrome, Firefox, Safari in der aktuellsten Version), über die Desktop-App oder über die Element App (für Android und IOS) auf Ihrem Handy oder Tablet dem Chat beitreten.
Wichtig: Wir empfehlen den Chat via Webbrowser zu verwenden.
Den Desktop-Kienten können Sie über die Seite von Element auf Ihren Rechner laden, die Apps für Ihr mobiles Gerät finden Sie im Google Play Store, im Apple App Store oder im FDroid Store.
Einstieg über den Webbrowser
- Mitarbeiterinnen und Mitarbeiter der Universität geben in die Adresszeile folgende URL ein: https://chat.uibk.ac.at
- Studierende der Universität geben bitte die folgende Adresse ein: https://studentchat.uibk.ac.at

Klicken Sie auf „Anmelden“ und melden sich mit Ihrer BenutzerInnenkennung und dem Passwort der Universität an.
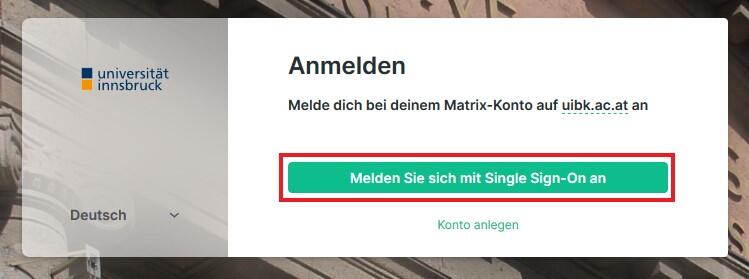
Einstieg über den Desktop-Klienten
Nachdem Sie den Desktop Klienten auf Ihrem Gerät installiert haben öffnen Sie diesen und klicken Sie auf den "Anmelden" Button.

Geben Sie im Feld Benutzername nun Ihre ID ein. Diese setzt sich wie folgt zusammen:
Stellen Sie das @ voran. Nun geben Sie Ihre E-Mail Adresse der Universität ein, mit dem Unterschied, das @ voran zu stellen und statt dem @ einen Doppelpunkt zu setzen.
- Beispiel Mitarbeiterinnen und Mitarbeiter: @max.mustermann:uibk.ac.at
- Beispiel Studierende: @erika.musterfrau:student.uibk.ac.at
WICHTIG: Sie müssen kein Passwort eingeben.
Klicken Sie anschließend auf "Anmelden"
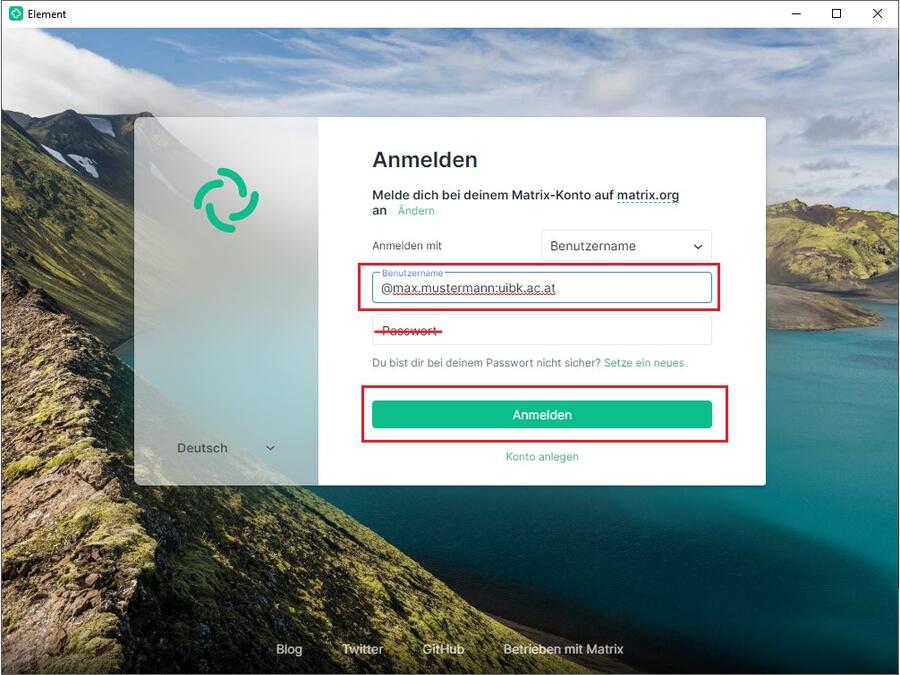
Sie werden nun auf die Single Sign-On Anmeldeseite weitergeleitet. Klicken Sie auf den Button "Melde dich mit Single Sign-On an".

Nun werden Sie einmalig aufgefordert dieser Seite zu vertrauen. Klicken Sie bitte auf "I trust this adress".
Der Anmeldevorgang ist abgeschlossen.
Einstieg via iOS - und Android App
Android App
Nachdem Sie die App auf Ihrem Android-Gerät installiert haben, starten Sie die Anmeldung indem Sie zunächst auf "Andere" oder „Other“ klicken.
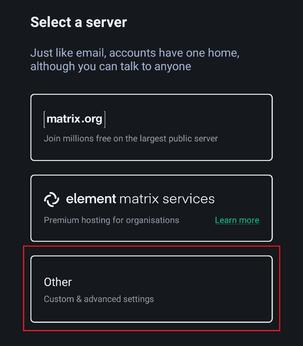
Geben Sie nun Folgendes in die Zeile für den Homeserver ein:
- Mitarbeiterinnen und Mitarbeiter: https://matrix1.uibk.ac.at
- Studierende: https://matrix2.uibk.ac.at

Sie können sich nun im nächsten Schritt über Singe Sign On ("mit einmaligem Anmelden fortfahren") mit Ihrer BenutzerInnenkennung und Ihrem Passwort anmelden.
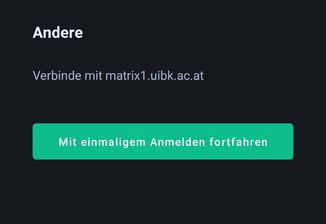
Einstieg via iOS
Wählen Sie zunächst die „Individuellen Server Optionen“ (1.) aus, geben Sie anschließend folgende Homeserver-Adresse in das Feld ein (2.):
- Mitarbeiterinnen und Mitarbeiter: https://matrix1.uibk.ac.at
- Studierende: https://matrix2.uibk.ac.at
Melden Sie sich anschließend über SSO/Shibboleth mit Ihrer BenutzerInnenkennung und dem Passwort der Universität an.

Überblick Oberfläche im Webbrowser

1. Ihr Name; über das Drop Down können Sie Einstellungen zu Ihrem Profil tätigen
2. Übersicht Chat-PartnerInnen
3. Übersicht Räume; Wenn Sie jemanden zum Chat einladen oder einen Raum anlegen wollen, klicken Sie jeweils auf das „Plus“ Symbol bei „Personen“ oder unter „Räume“.
4. Nachrichtenbereich
5. Texteingabefeld
6. Hier können Sie Dateien hochladen, Emojis auswählen, einen Anruf starten oder in Räumen eine Videokonferenz über EasyConference mit Ihren Kollegen starten.
7. Laden Sie weitere Personen in den Raum ein
8. Mit Klick auf das „i“ Symbol erhalten Sie alle notwendigen Informationen zu Ihrem Raum
Präsenzstatus
Da man den Präsenzstatus zurzeit noch nicht selbst ändern kann, ist dieser standardmäßig deaktiviert, d.h. alle User scheinen im „Offline“-Modus auf. Siehe dazu die Betriebsvereinbarung.
Persönliche Einstellungen
Unter den „persönlichen Einstellungen“ können Sie u.A. Ihr Profilbild ändern oder allgemeine Einstellungen zur Oberfläche, Sicherheit und Datenschutz und zu Benachrichtigungen tätigen.

Räume erstellen
Um einen Raum zu erstellen klicken Sie zunächst auf das „plus“ Symbol bei den Räumen und anschließend auf „Neuen Raum erstellen“. Geben Sie nun den gewünschten Raumnamen und optional das Thema des Raumes ein.

Im rechten Fenster, wenn Sie das "i" Symbol klicken, werden Ihnen nun alle Informationen zum angelegten Raum angezeigt.

Sie können nun Einladungen in den Raum verschicken, sich die im Chatverlauf hochgeladenen Dateien anzeigen lassen, den Raum teilen und die Raum-Einstellungen tätigen.
Bitte beachten: Wenn Sie z.B. Räume für Lehrveranstaltungen mit hohen TeilnehmerInnenzahlen anlegen, schauen Sie sich die Einstellungen des jeweiligen Raumes genau an. Entscheiden Sie möglichst bereits vor der Freischaltung wer wen in den Raum einladen darf, ob die History auch für später hinzukommende TeilnehmerInnen sichtbar ist etc.
Matrix Chat-Baustein
Sollten Sie einen passenden Raum zu Ihrem Kurs in OpenOlat erstellen wollen, können Sie den Matrix Chat-Baustein dazu verwenden. Der Raum wird automatisch erstellt und alle TeilnehmerInnen des Kurses werden eingeladen. Die Anleitung dazu finden Sie in der dazugehörigen Helpcard.
Personen zum Chat einladen
Wenn Sie jemanden zum Chat einladen oder einen Raum anlegen wollen, klicken Sie jeweils auf das „Plus“ Symbol bei „Personen“ oder unter „Räume“.

Geben Sie in der Suchzeile nun den Namen des gewünschten Chat-Partners ein. Dieser sollte, vorausgesetzt dieser hat sich bereits einmal am Chatsystem angemeldet, in der Liste erscheinen. Mit einem Klick auf den „Einladen“ Button wird eine Einladung verschickt, welche Ihr Gegenüber nur mehr bestätigen muss. Schon kann es losgehen.
Die Suche nach öffentlichen Räumen läuft ähnlich. Klicken einfach auf das „Plus“ Symbol rechts neben den Räumen und „Erkunde öffentliche Räume“.
Raumeinstellungen
Unter den Raumeinstellungen können Sie u.A. das Profilbild des Raumes hochladen oder den Raum-Namen und das Raum-Thema ändern.
WICHTIG: Es wird empfohlen die Einstellungen zu „Sicherheit und Datenschutz“ und „Rollen und Berechtigungen“ sofort beim Erstellen eines Raumes zu tätigen.
Weiters ist zu beachten, dass es in Räumen zumindest immer zwei Administratoren geben sollte. Sollte einer der beiden aus dem Raum ausscheiden, kann der zweite die Administratorenrolle übernehmen. Im schlimmsten Fall kann es passieren, dass die Einstellungen im Raum nicht mehr geändert werden können, wenn kein Administrator mehr in der Chatgruppe ist.
Raum betreten
Ein Raumname hat folgendes Format: #raumname:beispielserver.com
Wenn ein Raum als "öffentlich" angelegt wurde, kann jede Person die den Raumnamen kennt diesen betreten, indem sie den vollen Namen im Dialogfeld "Öffentliche Räume erkunden" eingibt und "Beitreten" wählt.
Raum teilen
Wenn Sie in der App (Desktop oder Android) oder über Browser in den Chat eingestiegen sind, klicken Sie auf die drei Punkte rechts neben dem Raum den Sie teilen möchten. In den Allgemeinen Raumeinstellungen finden Sie den Punkt "Lokale Adressen". Klicken Sie auf "Mehr zeigen". Tragen Sie nun nach dem Raute-Symbol den gewünschten Namen Ihres Raumes ein. Klicken Sie anschließend auf "Hinzufügen". Nun wurde die Raum ID erstellt z.B. #testraum2:uibk.ac.at
Kopieren Sie die Raum ID und schicken Sie diese z.B. per Mail an die gewünschten TeilnehmerInnen.

Die gewünschten TeilnehmerInnen tragen den von Ihnen gesendeten Raumnamen bei "Erkunde Räume" in die Suchleiste ein. Auf der rechten Seite der Suchleiste erscheint der Button "Beitreten". Mit Klick auf diesen Button treten die TeilnehmerInnen diesem Raum bei.

Um eine große Gruppe in einen Chatraum (z.B.: große Räume zu Lehrveranstaltungen) einzuladen, gehen Sie wie folgt vor:
- sollten Sie Studierende in Ihren Chatraum einladen wollen, nehmen Sie folgendes "Link-Gerüst" und tragen an der Stelle an derer #ihrraumname steht den zuvor eingegebenen Namen Ihres Raumes ein: (z.B. #testraum2) https://studentchat.uibk.ac.at/#/room/#ihrraumname:uibk.ac.at
- Für MitarbeiterInnen und Mitarbeiter: https://chat.uibk.ac.at/#/room/#ihrraumname:uibk.ac.at
Raum löschen
Räume können nur von Administratoren gelöscht werden. „Kicken“ Sie zunächst alle Mitglieder aus dem Raum. Anschließend verlassen Sie den Raum. Der Raum wandert ins Archiv, ist noch ein paar Tage sichtbar, verschwindet dann aber vollständig aus Ihrer Übersicht.
Sicherheit und Datenschutz
Diese Oberfläche bietet die Möglichkeit zu überprüfen, in wie vielen Sitzungen man sich angemeldet hat und kann diese auch dort verwalten (1.)

Hier können Sie die Verschlüsselung für Ihre Eins-zu-Eins-Chats und Räume aktivieren. WICHTIG: speichern Sie den Schlüssel an einer sicheren Stelle, z.B. in einem Passwortmanager oder legen Sie diesen an einer geschützten Stelle am PC oder mobilen Gerät ab (2)


Cross Signing (3)
Über die Funktion „Cross-Signing“ können Sie die einzelnen Chats mit Ihren Kollegen verifizieren.
- Verifizierung von Geräten
Sie können alle eigenen Geräte auf denen Sie sich in Element angemeldet haben auf einem Gerät gesammelt verifizieren und auf alle Geräte übertragen. Dies geschieht entweder durch eine Textabfrage die Sie bestimmen oder durch vergleich verschiedener Emojis die in den geöffneten Sessions eingeblendet werden.

- Verifizierung von Personen
Sie können jeden Chat-PartnerIn einzeln verifizieren indem Sie synchron den QR-Code des jeweils anderen Gerätes scannen.

Rollen und Berechtigungen in Räumen
Wenn Sie ErstellerIn d.h. AdministratorIn eines Raumes sind, können Sie die Berechtigungen für die anderen UserInnen für diesen Raum setzen. Zum Löschen oder Schließen eines Raumes ist nur die/der AdministratorIn berechtigt. Zur Sicherheit sollten Sie also mindestens eine/n weitere/n User/In zur/zum Administrator/In machen.

Benachrichtigungen (Notifications)
- Einstellungen
Sie können in Ihren persönlichen Einstellungen bestimmen, wie und wo Ihnen der Eingang einer neuen Chatnachricht angezeigt wird.
Für Benachrichtigungen in Räumen können Sie lediglich den Ton ändern.
- Jemanden „Erwähnen“ (ping), Ignorieren, etc.
In den Informationen eines Raumes finden Sie noch weitere Einstellungen. Sie können Mitglieder eines Raums „Erwähnen“, ihnen eine Direktnachricht schicken oder „Ignorieren“. Sollten Sie jemanden „Ignorieren“ scheinen in Ihrem Chatverlauf die Nachrichten der Userin bzw. des Users nicht mehr auf. Dies kann aber jederzeit rückgängig gemacht werden.

Abmelden
Wenn Sie sich abmelden wollen, klicken Sie auf das Drop Down bei Ihrem Namen und klicken Sie "Abmelden"
