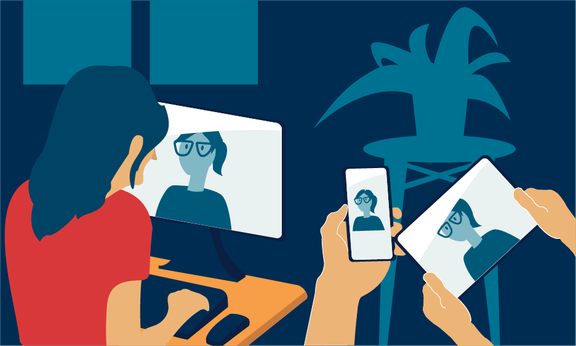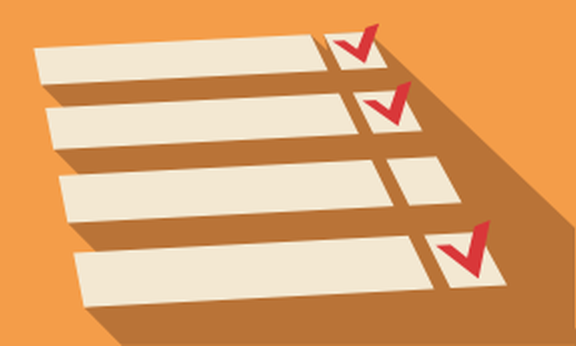FAQs
Allgemein
Die Universität bietet folgende Systeme an:
Ja, Das System EasyConference kann von allen Mitgliedern der Universität benutzt werden.
Leider geben wir im Moment keine Hardware Empfehlungen aus.
Aufgrund datenschutzrechtlicher Bedenken wird Zoom derzeit nicht vom ZID serviciert bzw. bereitgestellt. Bitte weichen Sie nach Möglichkeit auf eines der drei bereitgestellten Produkte aus.
Wenn Sie einen Termin starten wollen ist es notwendig sich auf der jeweiligen Instanz anzumelden. Dies ist Ihre Benutzerkennung, mit welcher Sie sich auch bei anderen Diensten der Universität anmelden.
Wenn Sie zu einem Meeting-Termin eingeladen wurden, ist eine Anmeldung in der Regel nicht notwendig.
Ja. Über das Programm der Personalentwicklung (im Bereich "Digitale Medien") werden regelmäßig Schulungen zum Thema Webkonferenzen angeboten.
Wir empfehlen die Verwendung von Google Chrome (beziehungsweise den Open-Source Derivat Chromium). Mit dem Browser Safari kann es zu Problemen bei der Aktivierung der Webcam, oder Bildschirmfreigabe kommen.
Sollten Sie einen anderen Browser als Chrome nutzen und auf Fehler oder Probleme stoßen, probieren Sie bitte zuerst, ob sich dieses Verhalten mit dem Webbrowser Chrome ebenfalls zeigt. Falls sich die Probleme damit nicht zeigen, dann folgen Sie bitte unserer Empfehlung und nutzen diesen Browser für Ihre BigBlueButton Meetings.
Informationen für Teilnehmende
Die Checkliste für Teilnehmende beinhaltet wichtige Tipps und Hinweise für die erstmalige Benutzung von BigBlueButton.
Idealerweise verwenden Sie ein Headset und achten darauf, eine möglichst stabile Internetverbindung zur Verfügung zu haben.
Generell empfehlen wir die Verwendung des Browsers Chrome.
- Klicken Sie auf das Icon "Audio beenden" um Ihre Audioverbindung zu trennen. Klicken Sie erneut auf dasselbe Icon um Ihre Audioverbindung herzustellen.
- Hier haben Sie nun die Möglichkeit "mit Mikrofon" beizutreten und mittels Echotest ihre Audioeinstellungen zu kontrollieren.
- Wenn Sie beim Echotest auf "Nein" klicken, kommen Sie in ihre Audiokonfiguration und können dort nochmals kontrollieren, ob die richtigen Geräte (Mikrofon und Lautsprecher) ausgewählt sind.
- Wenn danach die Audioeinstellungen immer noch Probleme bereiten, dann steigen Sie ganz aus dem Online-Meeting aus und steigen Sie wieder neu ein. Auch das Ein- und Ausstecken der Geräte kann helfen.
- Fragen Sie zunächst beim Moderator/der Moderatorin nach, ob die Webcam für Teilnehmende freigeschaltet wurde.
- Stellen Sie sicher, dass Sie Ihre Webcam angesteckt und auch freigegeben haben.
- Wenn Sie einen anderen Browser als Chrome verwenden, so kann es sein, dass die Freigabe der Webcam verweigert wird. Prüfen Sie die erlaubten Freigaben.
- Ansonsten steigen Sie über den Browser Chrome in das Meeting ein und probieren Sie erneut ihre Webcam freizugeben.
- Kontrollieren Sie ihre Internetverbindung, wenn diese zu instabil ist, kann es sein, dass eine Freigabe der Webcam nicht möglich ist.
BigBlueButton
Mitarbeiterinnen und Mitarbeiter der Universtität Innsbruck können BigBlueButton-Meetings erstellen
Es stehen zwei Optionen zur Verfügung:
- Via OpenOlat der Baustein Virtuelles Klassenzimmer in OpenOlat (siehe HelpCard 31-010)
- Über webconference.uibk.ac.at (Greenlight) kann mit der persönlichen Benutzerkennung direkt ein Meeting erstellt werden.
Haben Sie auf webconference.uibk.ac.at ihr Meeting erstellt, dann können Sie von dort den Meetinglink kopieren und an ihre Teilnehmenden verschicken.
Wenn Sie den Baustein "Virtuelles Klassenzimmer" in ihren OpenOlat-Kurs einbinden, so erhalten die Kursmitglieder direkt über den Baustein Zugang zum BigBlueButton-Meeting.
Es sind Meetings mit bis zu 250 TeilnehmerInnen möglich, sofern keine oder kaum Webcams aktiviert sind. Die TeilnehmerInnenanzahl reduziert sich bei aktivierten Webcams auf etwa 30.
Ja das ist in einigen Hörsälen möglich. Unter dem folgenden Link finden Sie eine Anleitung dazu.
- Präsentation hochladen: Beim Hochladen von Powerpointfolien kann es vorkommen, dass die Formatierung nicht korrekt übernommen wird. Aus diesem Grund empfehlen wir, die Präsentation als PDF abzuspeichern und dann in BigBlueButton hochzuladen.
Bitte beachten Sie: Nach Beenden des online-Meetings werden hochgeladene Präsentationen NICHT im Meetingraum gespeichert. Für das nächste Meeting müssen Sie diese auch erneut hochladen.
- Bildschirmfreigabe: Die Bildschirmfreigabe ist eine gute Wahl, wenn Sie eine Präsentation mit Animationen/Einblendungen verwenden.
Bitte beachten Sie: Sie sehen während der Präsentation mit Bildschirmfreigabe nicht, ob die Teilnehmer beispielsweise in den Chat schreiben (Tipps dazu finden Sie in der nächsten Frage).
- Zwei Monitore: Wenn Sie an ihrem Rechner einen zweiten Monitor anschließen, dann können Sie den Inhalt der Bildschirmfreigabe auf einen Monitor anzeigen und das Online-Meeting auf dem anderen.
- Zwei Fenster: Wenn Sie nur ein Gerät zur Verfügung haben, so gibt es einen Trick (siehe Erklärvideo), um gleichzeitig das BigBlueButton-Meeting als auch die Powerpoint-Präsentation im Bild zu haben.
- Zwei Geräte: Sie können mit dem gleichen Account an zwei verschiedenen Geräten in Meetings einsteigen. So können Sie auf dem einen Gerät die Bildschirmfreigabe durchführen und auf dem anderen Gerät sehen Sie das Online-Meeting.
- Moderator: Oftmals ist es, vor allem ab einer bestimmten Personenzahl, zu empfehlen eine moderierende Person hinzuzufügen. Diese kann z.B. im Raum den Chat betreuen.
Im Browser Firefox kann es passieren, dass die Funktion der Bildschirmfreigabe versehentlich blockiert wurde. Sie können diese Blockade in den Browsereinstellungen selbst entfernen, eine Anleitung finden Sie hier.
Derzeit kann das Video/die Audiodatei nur über einen Chrometab freigeben werden. Siehe Anleitung hier. In anderen Browsern haben Sie folgende Möglichkeit: Audio/Videodateien abzuspielen.
Wir empfehlen bei sehr großen Meetings die Funktionalitäten für andere Teilnehmer so weit wie möglich zu reduzieren, um eine stabile Übertragung zu garantieren. Hier einige Empfehlungen:
- Webcams: Webcams sollen nur beim Vortragenden zum Einsatz kommen. Für Teilnehmer sollte die Funktion gesperrt werden.
- Mikrofon: Hier gilt das gleiche wie beim Einsatz von Webcams einzelne Teilnehmer können freigeschaltet werden.
- Teilnehmerliste: Deaktivieren sie „Andere Teilnehmer in der Teilnehmerliste sehen“.
- Vermeiden Sie den Einsatz des Mehrbenutzermodus im Whiteboard.
- Chat: Wird sehr viel im Chat geschrieben, so ist es durchaus hilfreich den Chatverlauf von Zeit zu Zeit zu löschen. Auch die Verwendung eines externen Chat-Tools (https://www.uibk.ac.at/zid/anleitungen/chat/) kann überlegt werden.
- Geteilte Notizen: Die gleichzeitige Verwendung der geteilten Notizen kann bei einer großen Teilnehmerzahl zu Problemen führen.
Im online Meetingraum können Sie unter "Teilnehmerrechte einschränken" alle (oben empfohlenen) Einstellungen durchführen
Sollte es zu Problemen kommen, so kann es hilfreich sein, das Meeting zu beenden und neu zu starten.
Virtuelles Klassenzimmer
Grundsätzlich empfiehlt es sich den Baustein "Virtuelles Klassenzimmer" zu verwenden. Der Baustein erleichtert "Virtuelles Klassenzimmer" die Nutzung für Lehrende und Studierende, da der Zugang über den jeweiligen OpenOlat-Kurs erfolgt und keine Meetinglinks an alle Teilnehmenden verschickt werden muss. Speziell für regelmäßige und wiederkehrende Termine ist der Baustein sinnvoll.
Ja, das ist möglich.
Ja, das ist möglich. Es gibt sowohl die Möglichkeit eines Gastzugangs als auch einen Link für externe Benutzer zu generieren. Die Funktionen stehen für jede Raumvorlage zur Verfügung. Weitere Informationen finden Sie hier (Helpcard 31-012).
Freigabe für Gäste: Wenn Sie ihren OpenOlat-Kurs für Gäste freigeben (siehe Helpcard 10-071), haben alle Personen, die den OpenOlat-Kurs kennen (bzw. über den Gastzugang auffinden), die Möglichkeit dem entsprechenden online Meeting Termin beizutreten.
Bitte beachten Sie: Wenn Sie Kurse für Gäste freigeben, dann machen Sie die Inhalte des Kurses öffentlich zugänglich, denn für den Gastzugang ist keine Anmeldung mit Benutzerkennung notwendig.
Wenn Sie mehr als 250 Teilnehmer haben, so empfiehlt es sich, Livestreaming durchzuführen. Im Idealfall geschieht dies über die entsprechend ausgestatteten Hörsäle (weitere Informationen finden Sie hier). Sollte kein Hörsaal zu dem/den entsprechenden Terminen frei sein, kontaktieren Sie bitte die die Abteilung Digitale Medien und Lerntechnologien.
Alternativ können Sie auch Cisco Webex nutzen.
In diesem Fall ist das Video noch nicht fertig verarbeitet. Versuchen Sie das Video zu einem späteren Zeitpunkt (z.B. am nächsten Tag) zu öffnen.
Unter av-admin.uibk.ac.at können Sie sich mit ihrer Benutzerkennung anmelden und sehen dort ihre Aufzeichnungen aufgelistet.
Unter av-admin.uibk.ac.at können Sie sich mit ihrer Benutzerkennung anmelden und sehen dort ihre Aufzeichnungen aufgelistet.
In der Spalte "Status" können Sie sehen ob ihr Video noch "In Verarbeitung" oder schon "Verarbeitet" ist. Wenn sich ihre Aufzeichnung mehrere Tage "in Verarbeitung" befindet, oder die Verarbeitung abgebrochen wurde, beziehungsweise der Status einen Verarbeitungsfehler anzeigt, dann schreiben Sie bitte an av-studio@uibk.ac.at .
EasyConference ist ein Service, der allen Mitgliedern der Universität ermöglicht, Webkonferenzen durchzuführen. Studierende können den Service ebenfalls nutzen.
EasyConference ist vor allem für inoffizielle und informelle Treffen mit wenigen Teilnehmenden gedacht.
Bitte verwenden Sie Chrome oder die Jitsi-App auf mobilen Geräten.
Um ein Meeting zu starten, klicken Sie auf folgenden Link https://easyconference.uibk.ac.at/. Geben Sie dem Meeting einen Namen und klicken auf „Meeting starten“.
Nachdem Sie das Meeting gestartet haben können Sie unter dem Punkt "Personen einladen" den Meetinglink finden, den Sie mit anderen teilen können.
Webex ist ein Opt-In Service der von Mitarbeitern der Universität genutzt werden kann um Webkonferenz-Räume für +250 Personen zu erstellen. Näheres dazu hier.
Sie geben einen Link aus, mit diesen können die Teilnehmenden entweder per Browser oder App Zugang zum Meeting erhalten.
Für Webex gibt es keine expliziten Browserempfehlungen.