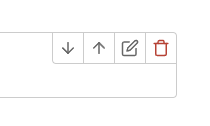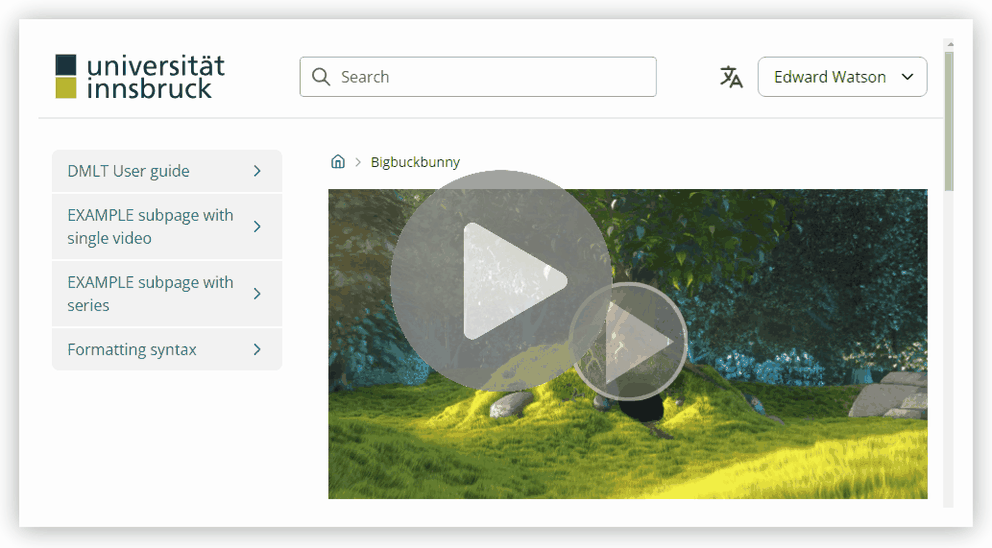AV Portal
Das AV-Portal ist ein Werkzeug zum Hochladen und Teilen Ihrer Videos. Es ist eine Erweiterung des bestehenden av-admin-Archivs der Universität und bietet mehr Funktionen für unsere bestehenden Streaming-Dienste.
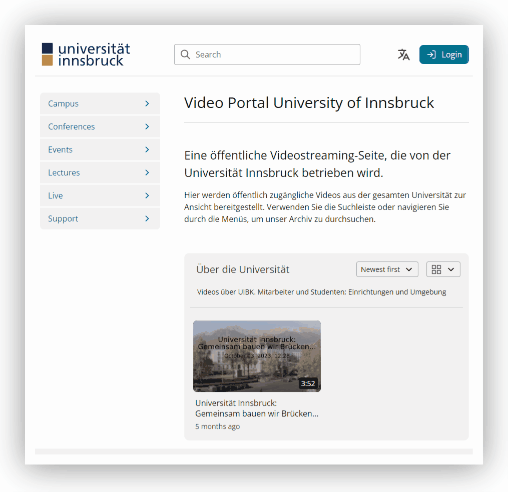
Die Software, die die Universität zur zentralen Verarbeitung und Archivierung von Videoaufnahmen verwendet, wird nun durch einen neuen Medienportaldienst namens "AV-Portal" ergänzt. Das AV-Portal zielt darauf ab, einige der Lücken im Video-Ökosystem der UIBK zu schließen. Zum einen ist das das direkte Hochladen von verschiedenen Videodateien in Ihr av-admin-Archiv, zum anderen das direkte Teilen Ihrer Videos mit der Öffentlichkeit.
Hochladen
Über das AV-Portal können Sie Videodateien in Ihr zentrales Archiv auf av-admin.uibk.ac.at hochladen. Diese Aufnahmen können Sie wie gewohnt über den Kursbaustein "Aufnahmen" zu einem OpenOlat-Kurs Ihrer Wahl hinzufügen. Dies ermöglicht die gemeinsame Nutzung von mehr Rohvideoformaten und eine zuverlässigere Wiedergabe für mobile Geräte und Verbindungen mit geringer Bandbreite.
Bearbeiten
Ein zeitgemäßer Video-Editor erlaubt nun die Bearbeitung von Videos direkt innerhalb des im AV-Portals. Eine externe Software ist nur für komplexere oder spezialisierte Bearbeitungen notwendig.
Teilen
Hochgeladene Videos können über einen generierten Link mit anderen geteilt werden. Nur, wer den Link kennt, kann das Video ansehen. Weiters ist es möglich, Videos direkt auf dem AV-Portal zu veröffentlichen.
Link: https://av-portal.uibk.ac.at
Die Benutzeroberfläche des av-portals besteht aus verschiedenen Bereichen. Die wichtigsten Bereiche sind die Kopfzeile, die Seitennavigation und der Hauptinhaltsbereich.
- Im Kopfbereich finden Sie den Suchbereich, die Sprachauswahl und die Benutzerbox, die sich zu einem Benutzermenü erweitert.
- In der Seitennavigation werden die Links zu den Inhaltsseiten als anklickbare Liste dargestellt.
- Im Hauptinhaltsbereich wird der aktuelle Seiteninhalt angezeigt. Dieser kann Titel, Text, einzelne Videos, Sammlungen von Videos (Serien genannt), Links und Bilder enthalten.
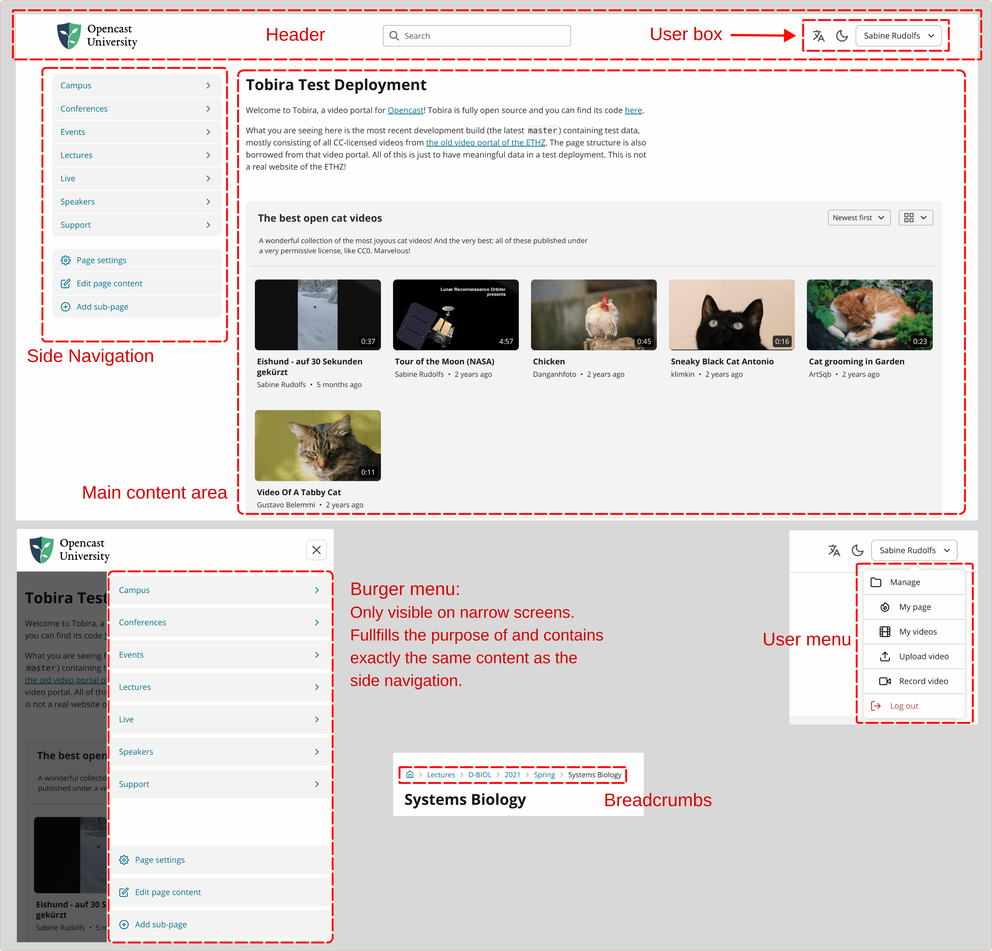
Das AV-Portal enthält eine Hierarchie von Inhaltsseiten - den sogenannten Seitenbaum. Es gibt eine Stamm-Inhaltsseite (auch Homepage oder Startseite genannt), die das erste ist, was Sie sehen, wenn Sie die Website besuchen. Jede Inhaltsseite kann Unterseiten haben, die von Moderatoren hinzugefügt oder entfernt werden können. Jede Inhaltsseite hat einen Namen (der ganz oben angezeigt wird) und enthält eine geordnete Liste von "Inhaltsblöcken". Derzeit gibt es Titelblöcke, Textblöcke, Serienblöcke und Videoblöcke.
In av-portal werden die Inhaltsseiten einfach "Seiten" genannt. Da "Seite" jedoch ein sehr allgemeiner Begriff ist, wird in diesem Handbuch der Begriff Inhaltsseite verwendet, um sich speziell auf die beschriebenen, vom Benutzer bearbeitbaren Seiten zu beziehen.
Zusätzlich zu diesem Hauptseitenbaum kann jeder Benutzer (der dazu berechtigt ist) seinen eigenen Seitenbaum erstellen und verwalten. Diese Inhaltsseiten werden "Benutzerseiten" genannt. Benutzerseiten (und Inhalte, die nur auf Benutzerseiten enthalten sind) erscheinen nicht in der Suche oder irgendwo im Hauptseitenbaum; man muss den Benutzernamen oder den Link zu einer Benutzerseite kennen, um sie besuchen zu können. Benutzerseiten" sind für Benutzer von Projektkonten verfügbar. Projektkonten können angefordert werden bei av-studio@uibk.ac.at.
Das Menü des AV-Portals umfasst die folgenden Kategorien: Konferenzen, Veranstaltungen, Vorlesungen und Live-Inhalte. Die Unterkategorien innerhalb dieser Kategorien entsprechen den Fakultäten und Instituten der Universität. Inhalte, die in das Medienarchiv (av-admin.uibk.ac.at) hochgeladen wurden, können auf Anfrage in diesen Abschnitten platziert werden. Das Streaming von Live-Inhalten wird derzeit noch nicht angeboten. Diese Funktion befindet sich allerdings bereits in Planung.
Suche
Alle Benutzer:innen können die Inhalte des AV-Portals nach den Videotiteln, Autoren, Beschreibungstexten oder Seitennamen durchsuchen, auf die sie Zugriff haben.
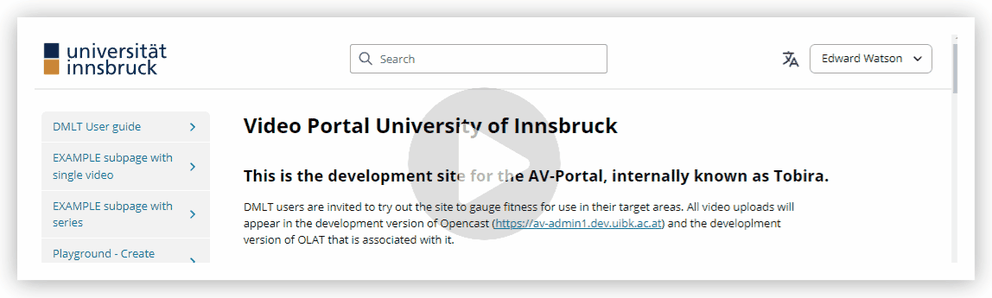
Nur Videos, die einer Seite auf av-portal hinzugefügt wurden, sind in der Suchleiste durchsuchbar. Damit ein Video durchsuchbar ist, muss es auf mindestens einer Seite der Website platziert worden sein, entweder als einzelnes Video oder als Teil einer Serie.
Ihr Video-Dashboard ist der wichtigste Ort für die Verwaltung des av-portals. Es kann über das Benutzermenü oben rechts unter "Verwalten" aufgerufen werden.
Von Ihrem Dashboard aus können Sie die Videos ansehen, deren Eigentümer Sie sind, einzelne Videos und deren Details ansehen, auf den Video-Editor zugreifen und, wenn Sie Inhaber eines Projektkontos sind, Ihre "Meine Seite" ansehen. Für die meisten Funktionen der obersten Ebene des Dashboards gibt es Verknüpfungen, die im Benutzermenü oben rechts angezeigt werden.
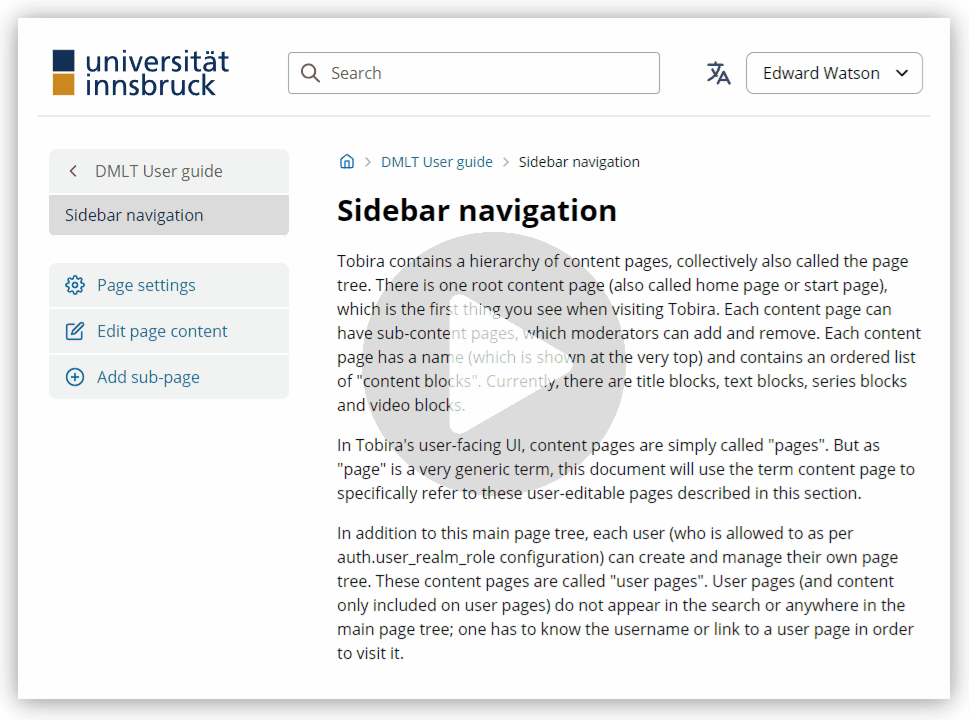
Alle Videos, die auf av-portal hochgeladen werden, sind automatisch auf der av-admin-Website sichtbar. Die av-portal-Website verwendet dasselbe Medienarchiv wie die av-admin- und OLAT-Website. Das bedeutet, dass Sie davon ausgehen können, dass hier hochgeladene Videos genauso erscheinen, wie Sie es erwarten würden, wenn sie im Opencast-Studio, in Hörsälen oder in einem virtuellen Klassenzimmer aufgenommen würden. Jedes Video, das Sie in av-portal mit der Berechtigung "Jeder" hochgeladen haben, kann in OLAT gesucht und in jedem Kurs von jedem Dozentenbenutzer angezeigt werden. Dies sollten Sie bedenken, wenn Sie Videos zur öffentlichen Ansicht hinzufügen.
Dateien können über das Benutzermenü oben links in av-portal hochgeladen werden. Wenn Sie die Rechte zum Hochladen auf av-portal haben, sehen Sie die Option "Video hochladen".
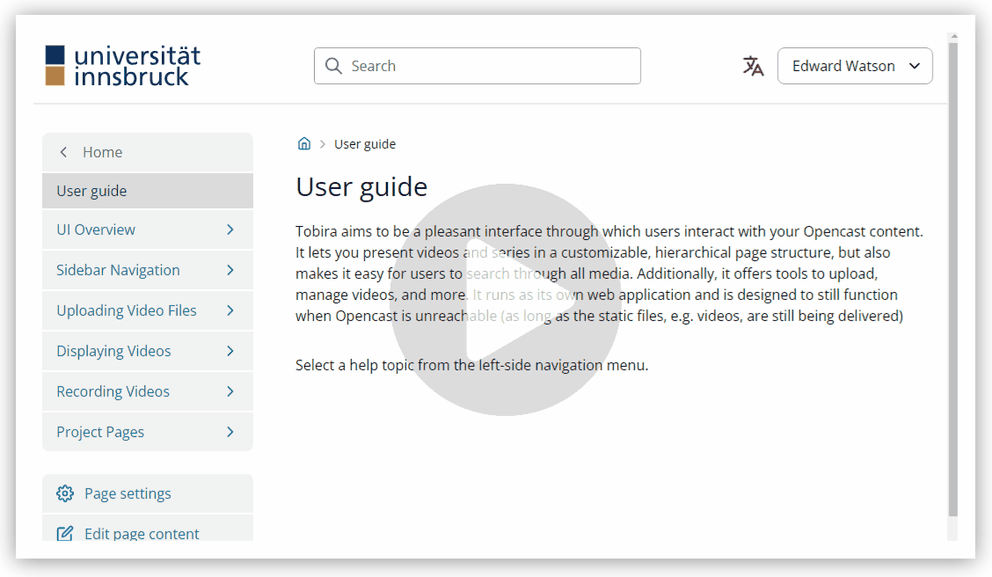
Zum Hochladen. Klicken Sie auf "Dateien auswählen" und wählen Sie eine einzelne Videodatei zum Hochladen aus ODER ziehen Sie ein Video per Drag & Drop in das Fenster
- Während das Video hochgeladen wird, haben Sie die Möglichkeit, dem Video einen Namen und eine Beschreibung zu geben und eine Serie auszuwählen, um es zuzuordnen.
- Sie können auch auswählen, wer Zugriff auf das Video haben soll
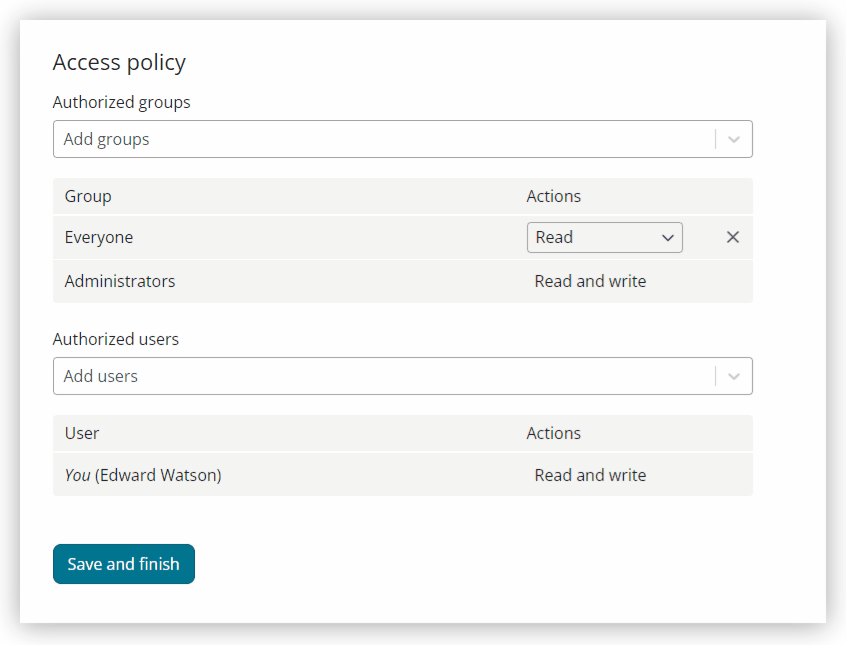
WICHTIG: Wenn Sie Ihr Video öffentlich zugänglich machen wollen, müssen Sie zu diesem Zeitpunkt die Rechte für "Alle" erteilen. Zurzeit ist es nicht möglich, dies nach dem Hochladen selbst zu ändern.
Sobald das Video hochgeladen wurde, ist es über die av-admin-Schnittstelle sichtbar und wird dort automatisch verarbeitet. Nach der Verarbeitung erscheinen die Videos in der Rubrik "Meine Videos" des av-portals. Dieser Bereich ist über die Benutzerbox und das Benutzermenü in der oberen linken Ecke des Bildschirms zugänglich.
Die zu av-portal hinzugefügten Videos können auf verschiedene Weise für andere angezeigt werden.
Am einfachsten ist es, auf ein Video in Ihrer Videoliste zu klicken, den Freigabelink zu kopieren und diesen Link mit Ihrem Publikum zu teilen. Diejenigen, die den freigegebenen Link betrachten, sehen das Video genauso wie Sie. Sie können auch eine QR-Code-Version dieses Videolinks teilen.
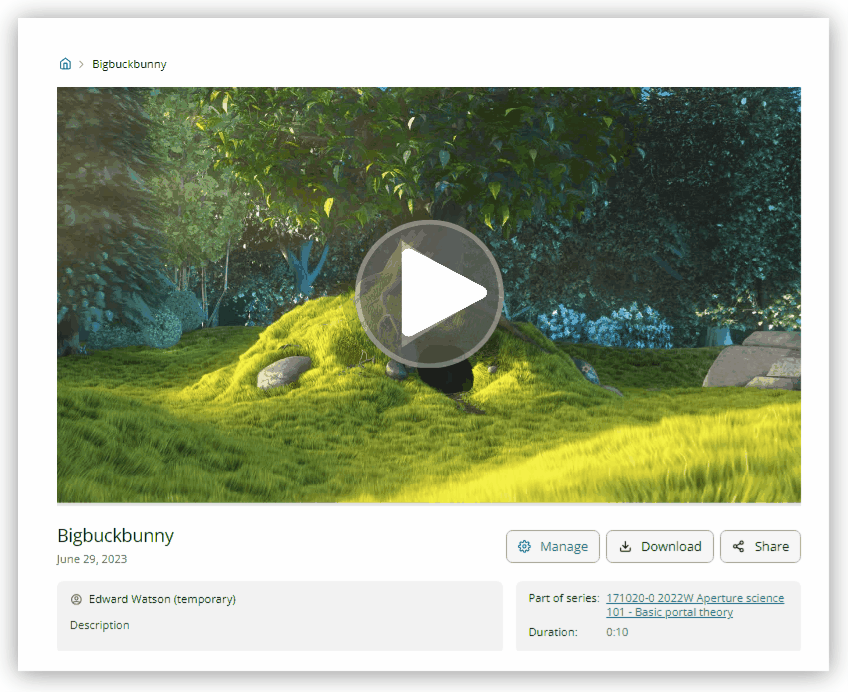
WICHTIG: Damit Mitglieder der Öffentlichkeit Videos von av-portal ansehen können, ohne sich einzuloggen, muss das freigegebene Video als öffentlich einsehbar hochgeladen worden sein. Auf diese Weise freigegebene Videos können von den Nutzern auch als MP4-Dateien heruntergeladen werden.
Freigabe von Gruppen von Videos
Wenn Sie Ihre Videos als einzelne Serie oder als benutzerdefinierte Liste einzelner Videos freigeben möchten, können Sie die Erstellung eines Projektkontos beantragen, mit dem Sie benutzerdefinierte Seiten mit Text, Videolisten und weiteren Seiten erstellen können. Siehe die Leitfaden-Seite "Projektseiten". Projektkonten können angefordert werden bei.
Die zum AV-Portal hinzugefügten Videos können auf verschiedene Weise für andere angezeigt werden. Wie bei jeder öffentlichen Freigabe von UIBK-Inhalten sollte darauf geachtet werden, dass die freigegebenen Inhalte den Urheberrechtsrichtlinien und den allgemeinen Werten der Universität entsprechen.
Der einfachste Weg, ein öffentlich zugängliches Video zu teilen, besteht darin, auf ein Video zu klicken, das Sie mit dem Zugang "Jeder" hochgeladen haben, den Freigabelink zu kopieren und diesen Link mit Ihrem Publikum zu teilen. Diejenigen, die den freigegebenen Link aufrufen, sehen das Video genauso wie Sie. Sie können auch eine QR-Code-Version dieses Videolinks teilen.
WICHTIG: Damit externe Nutzer:innen Videos am AV-Portal ansehen können, ohne sich anzumelden, muss das freigegebene Video als öffentlich einsehbar hochgeladen werden.
Freigabe mehrerer Videos
Wenn Sie Ihre Videos als einzelne Serie oder als benutzerdefinierte Liste einzelner Videos freigeben möchten, können Sie die Einrichtung eines Projektkontos beantragen, mit dem Sie benutzerdefinierte Seiten mit Text, Videolisten und anderen Seiten erstellen können. Siehe die Leitfaden-Seite "Projektseiten". Projektkonten können angefordert werden.
Was ist eine Serie?
Eine Serie ist eine Sammlung von Videos, die dazu dient, verwandte Videos zusammenzufassen. Sie werden nach einem OLAT-Kurs benannt, bei Aufnahmen mit dem AV-Recorder nach dem virtuellen Klassenzimmer oder nach dem Webkonferenzraum. Videos können jeweils nur in einer Serie vorhanden sein.
Was ist eine öffentliche Serienseite?
Wenn ein:e Benutzer:in ein Video im AV-Portal hochlädt, hat diese Person die Möglichkeit, (1) die öffentliche/nicht öffentliche Zugänglichkeit einzustellen und (2) eine bestehende Serie zuzuordnen. Wenn einem Video öffentlicher Zugang gewährt und einer Serie zugewiesen wird, wird diese Serie über eine selbst erstellte verkürzte URL öffentlich zugänglich. Nur Videos in dieser Serie, die öffentlich zugänglich sind, sind über diesen Serienlink sichtbar. Um den Serienlink für ein öffentliches Video zu erhalten, besuchen Sie einfach die öffentliche Seite dieses Videos und klicken Sie auf die Serienbezeichnung, die unten rechts im Bereich der Videobeschreibung angezeigt wird. Ein Beispiel für den generierten Serienlink finden Sie auf der Videoseite https://av-portal.uibk.ac.at/!v/MKN7_2KE_56 (eine Videoseite) > Teil der Serie: Über die Universität (der Serienname und ein Weblink) > https://av-portal.uibk.ac.at/!s/Owf22ynm7kM (die Serienseite für "Über die Universität").
Was ist der Unterschied zwischen einem öffentlichen Videoblock und einer öffentlichen Serienseite?
Der Unterschied liegt in der Sichtbarkeit. Ein öffentlicher Videoblock ist ein Videoinhalt, der in eine Seite eingebettet ist, die in der Hauptnavigation der Website aufgeführt ist und von dort aus aufgerufen werden kann. Dadurch ist der Inhalt für die Öffentlichkeit besser sichtbar. Eine öffentliche Serienseite ist eine in sich geschlossene Webseite, die entweder (1) von der Seite eines freigegebenen Videos, (2) über einen freigegebenen Link oder (3) über eine Stichwortsuche zugänglich ist. Da der Zugang zu einer solchen Seite eine bewusste Handlung erfordert und es weniger wahrscheinlich ist, dass sie durch das Browsen der Besucher gefunden wird, wird sie als weniger öffentlichkeitswirksam behandelt als ein öffentlicher Videoblock. Infolgedessen unterliegt er einer geringeren Inhaltsmoderation durch das Verwaltungsteam des AV-Portals. Wie bei jeder öffentlichen Freigabe von UIBK-Inhalten sollte jedoch darauf geachtet werden, dass die freigegebenen Inhalte den Urheberrechtsrichtlinien und den allgemeinen Werten der Universität entsprechen.
Hinweis: Die Einbettung von öffentlichen Videoblöcken auf der Seite wird derzeit versuchsweise eingeführt. Die Prozesse der Inhaltsmoderation hängen von den Ergebnissen einer aktiven Konsultation mit unseren Nutzer:innen ab. Nutzer:innen, die einfach eine Sammlung von Videos auf einer Seite anzeigen möchten, können dies über einen Link zu einer Videoserie tun. Weitere Informationen finden Sie im Abschnitt "Freigeben einer öffentlichen Videoserie".
Was ist ein öffentlicher Videoblock?
Ein öffentlicher Videoblock ist eine visuelle Sammlung ausgewählter Videos, ähnlich wie auf der Startseite von https://av-portal.uibk.ac.at, die auf einer Instituts- oder Abteilungsseite innerhalb der AV-Portal-Seiten-Hierarchie zu sehen sind. Auf Anfrage kann ein benutzerdefinierter Videoblock mit einem Titel und einer Beschreibung Ihrer Wahl erstellt werden. Ausgewählten Benutzer:innen aus dem Lehrkörper/Institut/Abteilung kann die Berechtigung erteilt werden, hochgeladene Dateien mit dem Online-Editor für öffentliche Videos in diese Bereiche zu verschieben.
Antrag eines öffentlichen Videoblocks
Anträge für einen öffentlichen Videoblock können per E-Mail an av-studio@uibk.ac.at gestellt werden. Wenn ein Videoblock angefordert wird, platziert das AV-Team ihn an den angegebenen Stellen in der Haupthierarchie des AV-Portals.
Es besteht die Möglichkeit, denselben Block auch auf einer früheren Navigationsebene zu platzieren, die zurück zur Startseite führt, z. B. https://av-portal.uibk.ac.at/vorlesungen/fakultaet-fuer-chemie-und-pharmazie. Von den Nutzer:innen, die dies beantragen, wird erwartet, dass sie die Zustimmung der Fakultätsbeteiligten eingeholt haben.
Videos, die als "Spotlight-Inhalte" gekennzeichnet werden, können optional näher an der Home-Ebene platzieren, z. B. https://av-portal.uibk.ac.at/vorlesungen.
Videoblöcke, die sich auf der obersten Navigationsseite (https://av-portal.uibk.ac.at) befinden, dürfen nur von den Webredakteuren der UIBK bearbeitet werden.
Hinzufügen eines Videos zu einem öffentlichen Videoblock
Um ein bestehendes Video zu einem öffentlichen Videoblock hinzuzufügen, der bereits vom AV-Team eingerichtet wurde, folgen Sie als Benutzer:in, dem Zugang zu diesem Block gewährt wurde, einfach den bestehenden Richtlinien für die Verwendung des Videoeditors zur Änderung von Video-Metadaten.
Die Metadaten, die Sie ändern müssen, damit das Video angezeigt werden kann, sind die Bezeichnung "Serie". Jeder Videoblock besteht aus einer eigenständigen Serienbezeichnung, die aus der Dropdown-Liste "Serie" auf der Registerkarte "Metadaten" des Opencast-Videoeditors ausgewählt werden kann. Bei der Bearbeitung sollten Sie bei dieser Gelegenheit auch sicherstellen, dass der Titel und die Beschreibung für die Öffentlichkeit geeignet sind.
Was ist der Unterschied zwischen einem öffentlichen Videoblock und einer öffentlichen Serienseite?
Der Unterschied liegt in der Sichtbarkeit. Ein öffentlicher Videoblock ist ein Videoinhalt, der in eine Seite eingebettet ist, die in der Hauptnavigation der Website aufgelistet ist und von dort aus aufgerufen werden kann. Dadurch ist der Inhalt von Natur aus für die Öffentlichkeit besser sichtbar. Eine öffentliche Serienseite ist eine in sich geschlossene Webseite, die entweder (1) von der Seite eines freigegebenen Videos, (2) über einen freigegebenen Link oder (3) über eine Stichwortsuche zugänglich ist. Da der Zugang zu einer solchen Seite eine bewusste Handlung erfordert und es weniger wahrscheinlich ist, dass sie durch das Browsen der Besucher gefunden wird, wird sie als weniger öffentlichkeitswirksam behandelt als ein öffentlicher Videoblock. Infolgedessen unterliegt er einer geringeren Inhaltsmoderation durch das Verwaltungsteam des AV-Portals. Wie bei jeder öffentlichen Freigabe von UIBK-Inhalten sollte jedoch darauf geachtet werden, dass die freigegebenen Inhalte den Urheberrechtsrichtlinien und den allgemeinen Werten der Universität entsprechen. REPETITION
Hinweis: Die Projektseiten sind derzeit als Testversion verfügbar. Die Verfahren für die Erstellung von Projektkonten hängen von den Ergebnissen der aktiven Konsultation mit unseren Interessengruppen ab. Nutzer:innen, die einfach eine Sammlung von Videos auf einer eigenständigen Seite teilen möchten, können dies mit der Option "Videoserienseite" tun. Weitere Informationen finden Sie im Abschnitt "Freigeben einer öffentlichen Videoserie".
Projektseiten sind für av-portal Projektkonten verfügbar, die beim ZID beantragt werden müssen. Projektkonten funktionieren genauso wie normale Benutzerkonten, mit der zusätzlichen Möglichkeit, eine "Meine Seite" zu erstellen. Diese Seiten stehen unabhängig von der Hauptnavigation der AV-Portal-Website und können für Projekte oder Veranstaltungen nützlich sein, bei denen benannte Personen des Projekts (nicht ZID) Änderungen vornehmen können. Die Erstellung und Nutzung von av-portal Projektkonten wird während der Pilotphase der Servicefreigabe erprobt. Projektkonten können unter angefordert werden av-studio@uibk.ac.at.
Bei den Projektseiten handelt es sich um Seiten der obersten Ebene ohne übergeordnete Navigationshierarchie außer der Hauptseite des av-portals. Es handelt sich um eigenständige av-portal Landing Pages für Kontoinhaber, deren URL den Namen des Benutzerkontos als Hauptbestandteil enthält. Projektseiten (und Inhalte, die nur auf Projektseiten enthalten sind) erscheinen nicht in der Suche oder irgendwo im Hauptseitenbaum; man muss den Link zur Projektseite kennen, um sie zu besuchen.
Wenn das Konto, das Sie verwenden, die Berechtigung hat, seine Projektseite zu hosten, können Sie über das Benutzermenü oben rechts darauf zugreifen:
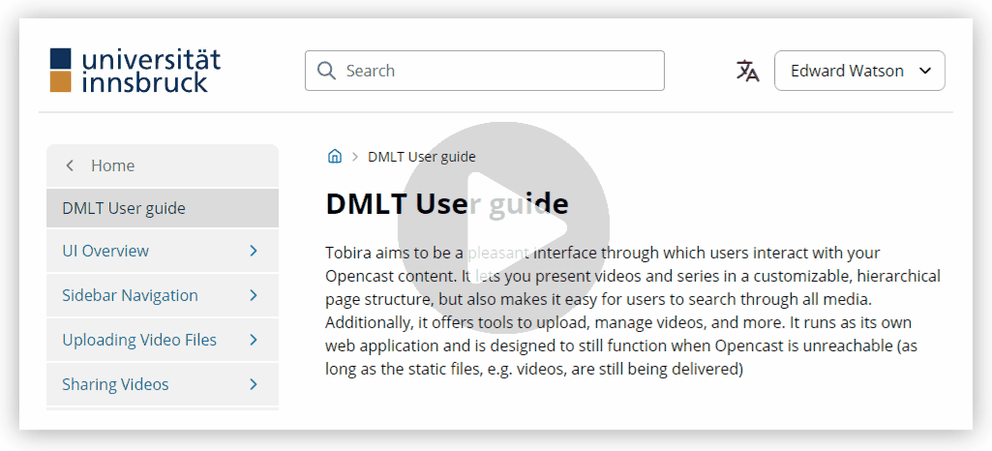
Die Eigentümer von Projektseiten können Seiten und Unterseiten erstellen. Auf diesen Seiten können die Eigentümer Titel und Text hinzufügen und auswählen, ob sie Videos anzeigen möchten, für die sie Zugriffsrechte haben. Wenn diese Videos öffentlich einsehbar sind, können Besucher der Seite diese Videos abspielen. Jedes Video, das einer Projektseite hinzugefügt wird, erscheint nicht in den Suchergebnissen der Titel- oder Beschreibungsschlüsselwortsuche in der Hauptsuchleiste der Website.
Weitere Informationen zum Hinzufügen von benutzerdefinierten Seiteninhalten als Inhaber einer Projektseite finden Sie auf der Registerkarte "Bearbeiten von Projektseiten".
Die Seiten können mit den Bearbeitungsfunktionen am unteren Rand des Navigationsblocks bearbeitet werden. Diese Optionen stehen nur angemeldeten Benutzern zur Verfügung, die als Redakteure Zugriff auf die Seite haben.
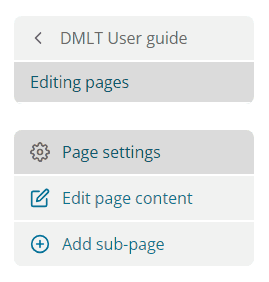
Ändern der aktuellen Seiteneinstellungen
Unter "Seiteneinstellungen" können Sie verschiedene Aspekte der Seite ändern. (1) Dazu gehört der Name der Seite:
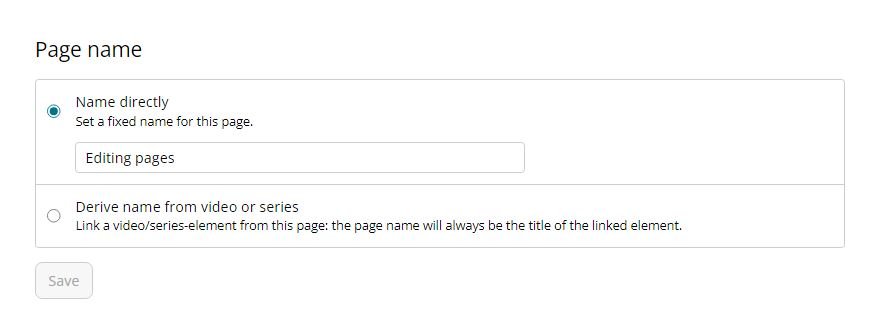
Hinweis: Der Name kann automatisch aus dem Video oder der Serie übernommen werden, die direkt hinzugefügt wird.
(2) Die Reihenfolge der Unterseiten, die Sie auf dieser Seite erstellt haben
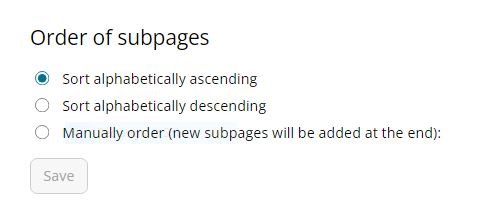
(3) Der URL-Pfad der Seite. Sie können die Seite hier auch löschen.
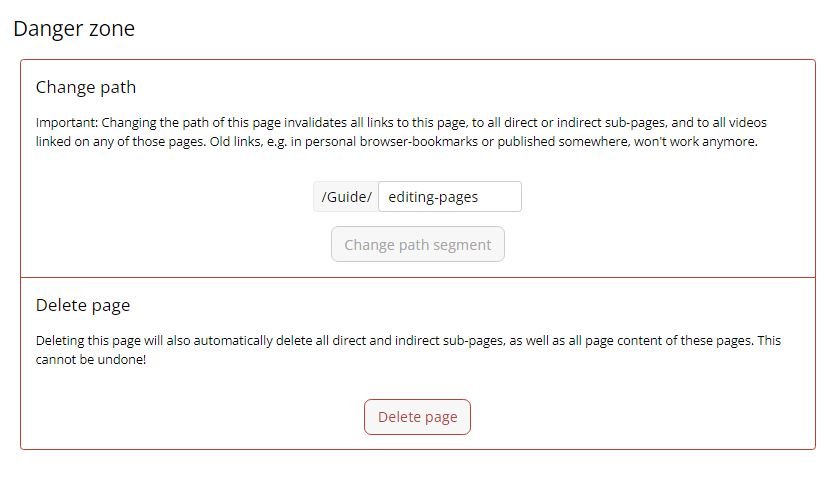
Bearbeiten des aktuellen Seiteninhalts
Wenn Sie in der Seitenleiste auf "Aktuelle Seite bearbeiten" klicken, wird der Bearbeitungsmodus für die aktuelle Seite aktiviert. Wenn Sie eine Seite im Bearbeitungsmodus anzeigen, können Sie die folgenden Inhaltstypen bearbeiten oder erstellen: (1) Titel, (2) Text, (3) Serien, (4) Video. Diese können an jeder beliebigen Stelle der Seite erstellt werden, indem Sie an einer Stelle auf das '''+''' Symbol klicken und einen Inhaltstyp auswählen.
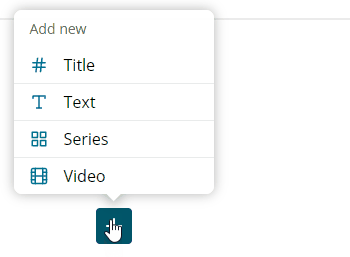
Titel können hinzugefügt werden, um Abschnitte zu betiteln:
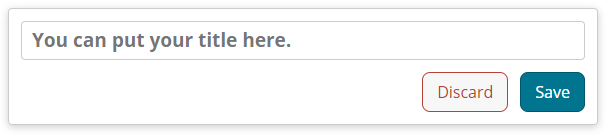
Textblöcke können hinzugefügt werden, um größere Textkörper zu erstellen:
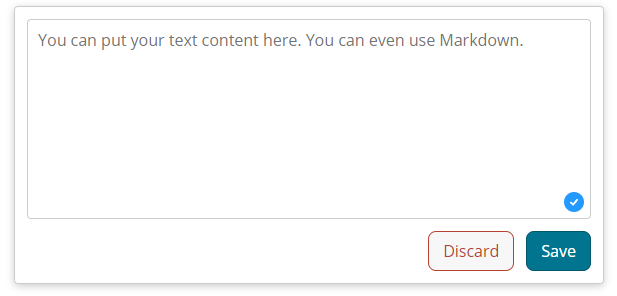
HINWEIS: Spezielle Formatierungen sind durch die Verwendung von Markdown-Text möglich.
Serienblöcke ermöglichen das Hinzufügen einer ganzen Serie als Block mit einer Vielzahl von Ansichtsstilen:
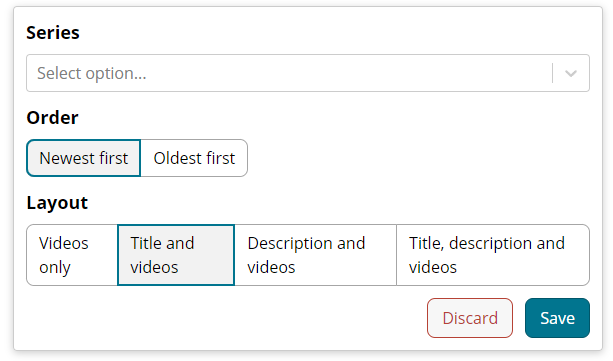
Mit Videoblöcken kann ein einzelnes Video auf der Seite hinzugefügt werden:
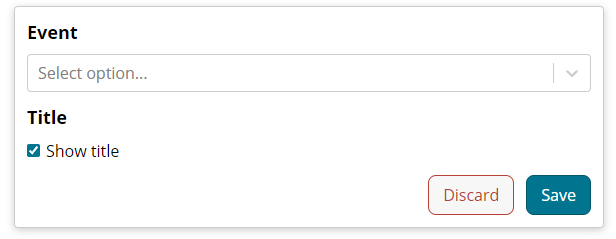
Zuvor hinzugefügte Blöcke können über die Steuerelemente oben rechts neu sortiert, bearbeitet oder gelöscht werden.