Opencast
Opencast is your access point to recordings from the lecture hall, Opencast Studio and BigBlueButton, as well as to videos that have been uploaded to the AV Portal. The video management software can be accessed at av-admin.uibk.ac.at.
Overview
In this video we give you an overview of the interface where you can access your lecture recordings.
If you have any problems with a recording, e.g. if the "Status" column shows "Processing error", please report this to av-studio@uibk.ac.at and we will take care of it.
Watch and download videos
To view the video, click on "Yes" in the "Published" column, then on "Play video". You will see your camera recording and the recorded content next to each other and can customize the view according to your preferences.
Use the folder icon in the "Actions" column to access the media files and download them. It is only possible to download your camera recording and the recorded presentation separately. "presenter/source" refers to your camera recording and "presentation/source" to the recorded content. Select the desired quality and click directly on the media ID to download the video.
Editing videos
The editor opens with the scissors symbol in the "Actions" column. Navigate to the point where you want to cut and separate the track with the scissors symbol. As soon as you mark the segment you want to cut out in red by clicking on "Hide" (eye), this part will be removed.
To cut the video, select "Apply Changes" in the menu at the bottom right and press "Save". If you save by selecting "No Workflow", your previous work will be saved, but the video will not yet be cut.
How to edit a video recording
To edit a video recording, click on the scissors symbol in the Actions column.
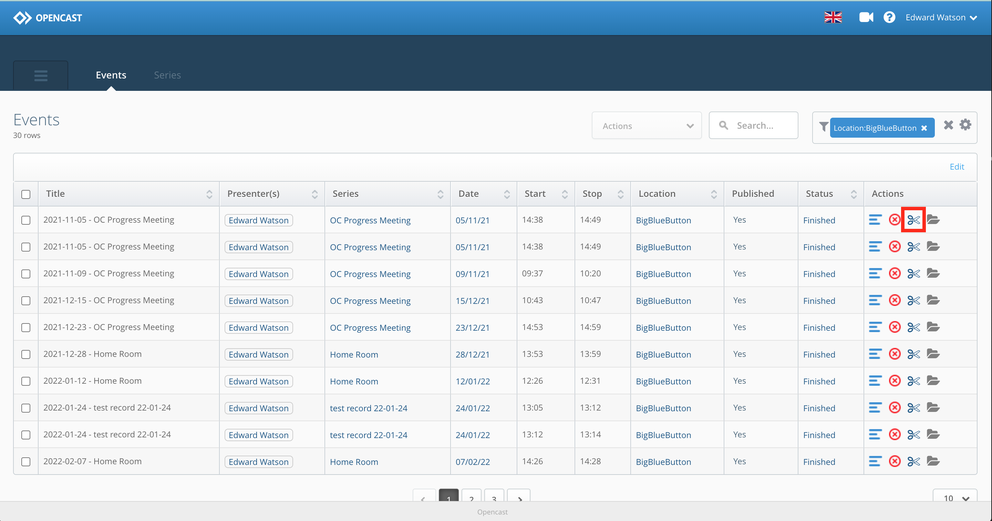
The video editor will then open. In the timeline, you will see the sound track. Navigate to the point you want to cut (1) and separate the track with the scissors symbol (2).
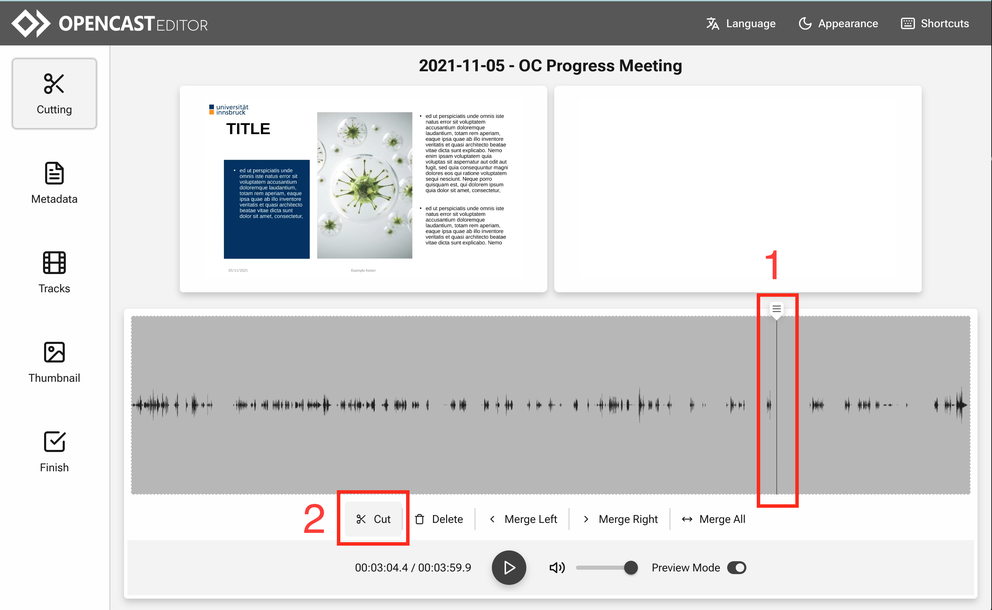
Once you have cut the segment with a click, the removed segment will be coloured red. This red part will now not be played during playback.
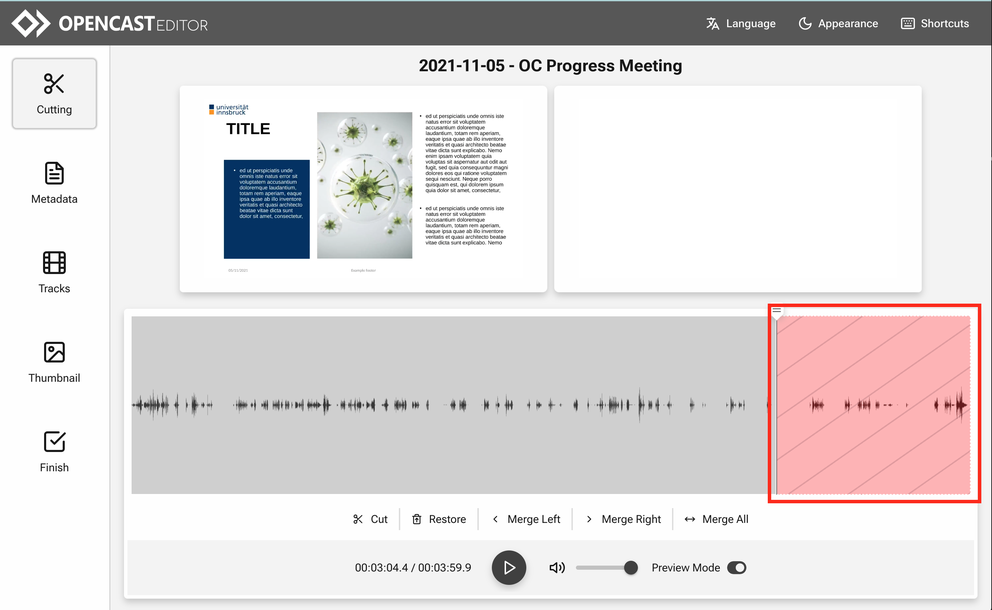
To check the transition, select a time position on an earlier segment (1) and select play (2). The video with then preview with the edits you made.
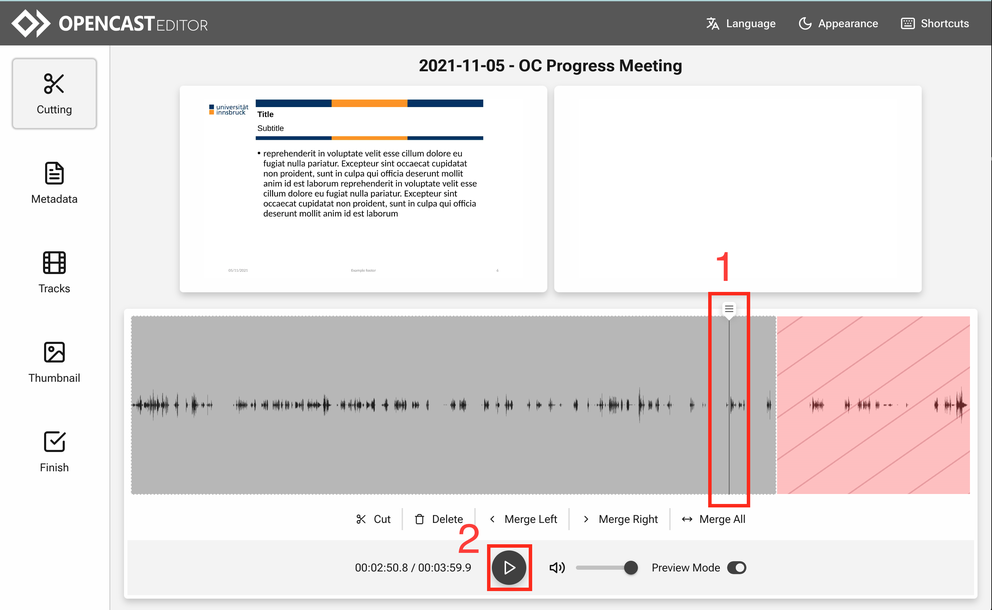
You can use the "Metadata" editor (1) If you want to edit the title (2) or change the series (3) of a recording to any that you have access to. Each video can only belong to one series at a time.
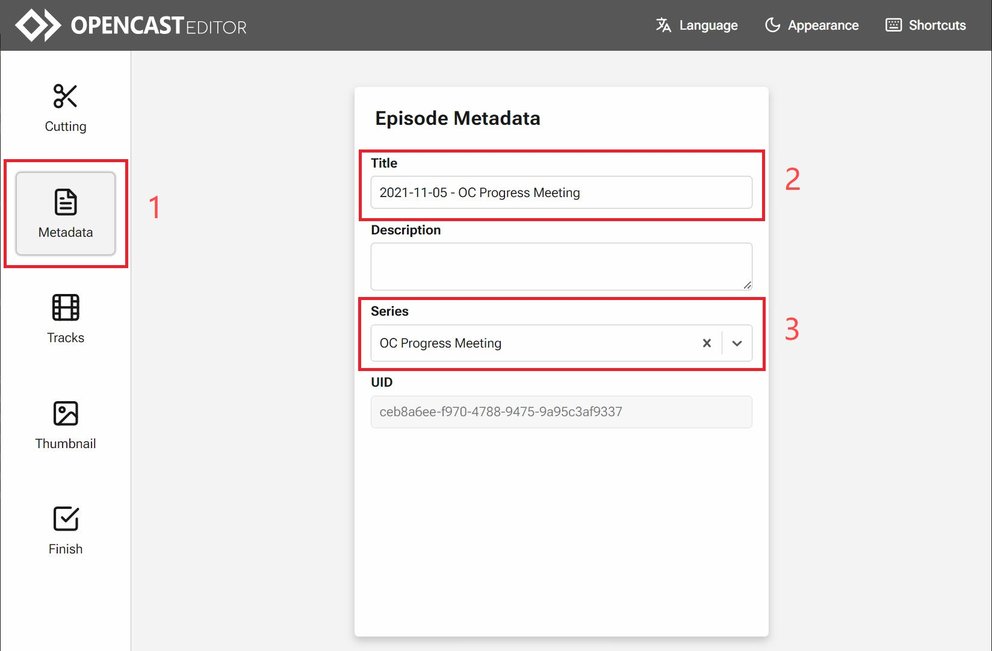
If you want to delete a complete video track, for example the whole recording made via your camera, switch to the 'track' tab (1) and select 'Delete Track' (2) on the track to remove.
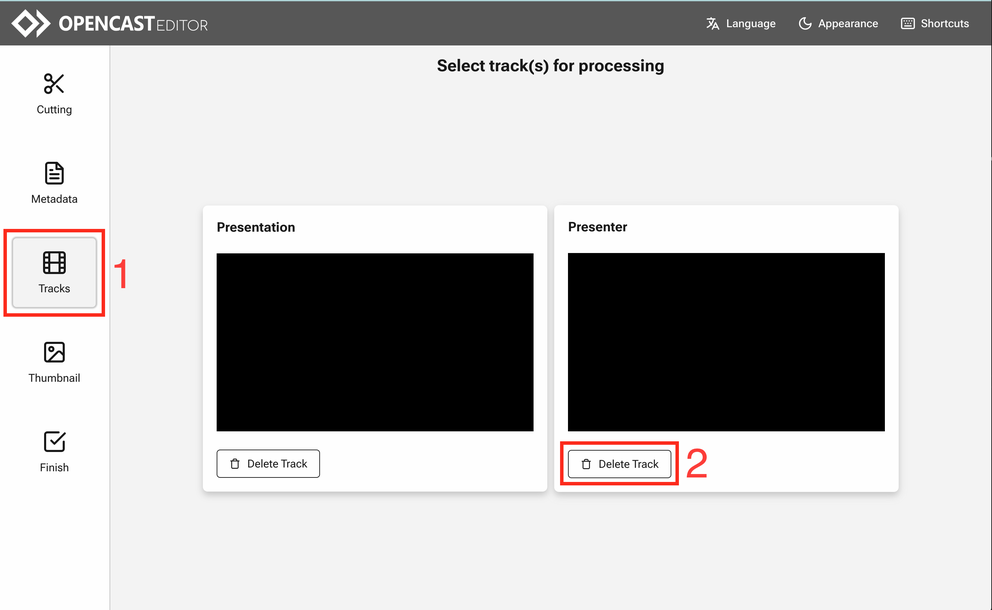
To cut and finalise the video, select the 'Finish' tab (1) and click 'Start Processing' (2).
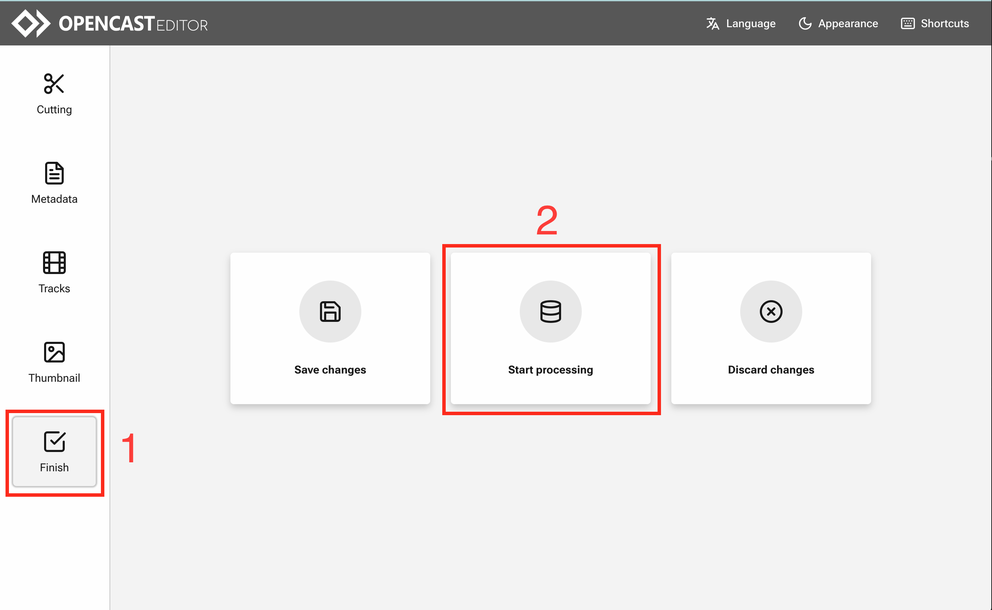
As soon as the av-admin status of the recording is back to stating 'processed', your video is cut and available again. Please note that editing overwrites the old version of the video.
Embedding videos into OpenOlat
With the "Recordings" module, you can easily integrate recordings/series from Opencast into your OpenOlat course. You can find step-by-step instructions on how to do this in HelpCard 32-040.
In general, only the person who recorded the videos can embed them. If other people (e.g. tutors) should integrate your videos in OpenOlat, they must first be given access to the recordings.
To do this, please send the following information to av-studio@uibk.ac.at:
- c-identifier of the respective person
- LV title (series title) and/or title of the videos
- Recording date and time
Attention: This person can then edit the videos for you and integrate them into OpenOlat, but also delete them!
