Einbinden der Forschungsleistungsdokumentation
Hinweis: dieses Thema setzt eigentlich gute Kenntnisse in der Arbeit mit HTML/XML voraus. Daher finden Sie auf dieser Seite zwei Anleitungen: eine für Anfänger und eine für Fortgeschrittene.
In der Forschungsleistungsdokumentation (kurz: FLD) sind alle Publikationen und Vorträge des wissenschaftlichen Personals der LFU eingetragen. Diese Daten können Sie auf Ihren Webseiten einbinden, z. B. um die aktuellen Publikationen Ihres Instituts oder einer Person anzuzeigen – das Schönste daran: die Informationen auf Ihrer Website sind immer automatisch auf dem aktuellen Stand der FLD.
Für Anfänger
Schritt 1: Erstellen Sie eine Suchabfrage
Surfen Sie zum Internetportal der FLD, geben Sie im Formular die gewünschten Kriterien ein und klicken Sie auf »Suchen« (z. B. alle Publikationen des Instituts für Romanistik seit 2015).
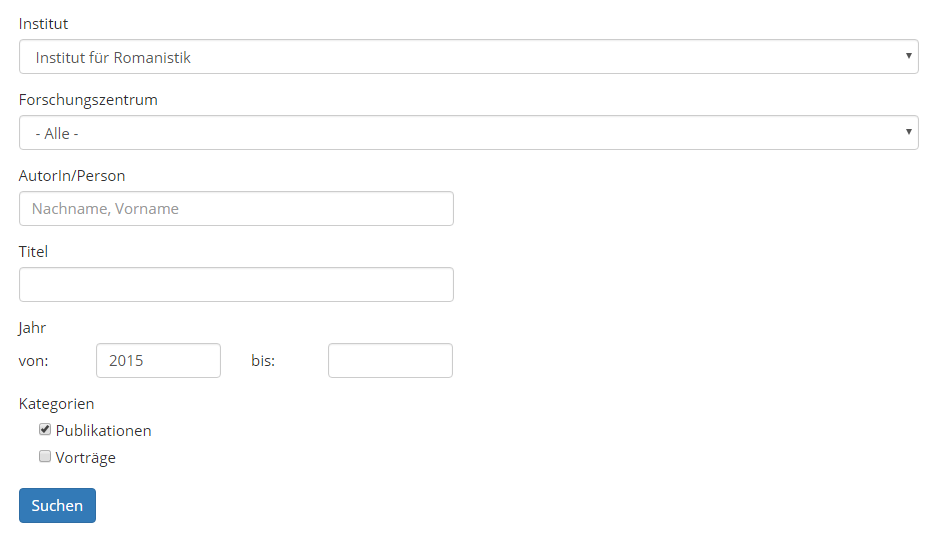
Schritt 2: Kopieren Sie die Suchabfrage
Kopieren Sie mit STRG + C die URL aus der Adressleiste der Browsers.

Die URL sieht in etwa folgendermaßen aus (aus Gründen der besseren Lesbarkeit wurde die URL umgebrochen):
http://lfuonline.uibk.ac.at/public/pk115_web.frame?
uebersicht_jn_in=J&institute_id_in=61100&suche_autoren_in=&suche_titel_in=&suche_jahr_von_in=2012&suche_jahr_bis_in=&kategorien_in=1Öffnen Sie einen Texteditor wie z. B. den Editor (auch als Notepad bekannt) aus dem Windows Zubehör und fügen Sie die URL in ein neues Dokument ein. Verwenden Sie auf keinen Fall eine Textverarbeitung wie Word, die die URL durch Formatierungen verändert.
Schritt 3: Bearbeiten Sie die Suchabfrage
Korrigieren Sie die URL, indem Sie den orange markierten Teil löschen (aus Gründen der besseren Lesbarkeit wurde die URL umgebrochen).
http://lfuonline.uibk.ac.at/public/pk115_web.frame?
uebersicht_jn_in=J&institute_id_in=61100&suche_autoren_in=&suche_titel_in=&suche_jahr_von_in=2012&suche_jahr_bis_in=&kategorien_in=1Ergebnis (aus Gründen der besseren Lesbarkeit wurde die URL umgebrochen):
institute_id_in=61100&suche_autoren_in=&suche_titel_in=&suche_jahr_von_in=2012&suche_jahr_bis_in=&kategorien_in=1Ersetzen Sie alle "&" durch "&" (jeweils ohne Anführungszeichen; aus Gründen der besseren Lesbarkeit wurde die URL umgebrochen):
institute_id_in=61100&suche_autoren_in=&suche_titel_in=&suche_jahr_von_in=2012&suche_jahr_bis_in=&kategorien_in=1Sollten Sie in Ihren Kriterien auch Sonderzeichen wie z.B. Umlaute verwenden, müssen diese ebenfalls codiert werden (wie entnehmen Sie unten stehender Codierungstabelle).
Ergänzen Sie die Abfrage um den orange markierten Text (kopieren Sie den Text aus diesem Dokument anstatt ihn händisch einzutippen; aus Gründen der besseren Lesbarkeit wurde die URL umgebrochen – die URL, die Sie in Schritt 4 einfügen, darf keine Zeilenumbrüche enthalten):
http://lfuonline.uibk.ac.at/public/pk115_web.uebersicht?xml_include_jn_in=J&institute_id_in=61100&suche_autoren_in=&suche_titel_in=&suche_jahr_von_in=2012&suche_jahr_bis_in=&kategorien_in=1
Speichern Sie die Datei auf Ihrem Computer, vielleicht benötigen Sie sie später noch einmal.
Schritt 4: Verknüpfen Sie die Daten mit Ihrer Webseite
Öffnen Sie die Webseite wie gewohnt in XIMS. Klicken Sie an die Stelle, an der die Daten der FLD erscheinen sollen und anschließend auf das Symbol  .
.

Im Dialogfenster »URL der XML Datei« fügen Sie die URL aus der in Schritt 3 erstellen Textdatei ein. Vergeben Sie einen aussagekräftigen »Titel« (das Feld »xPointer Ausdruck« können Sie hier ignorieren).
In XIMS wird Ihre Verknüpfung nur als Platzhalter dargestellt. Auf der veröffentlichen Seite hingegen sehen Sie die aktuellen aus der FLD bezogenen Daten:
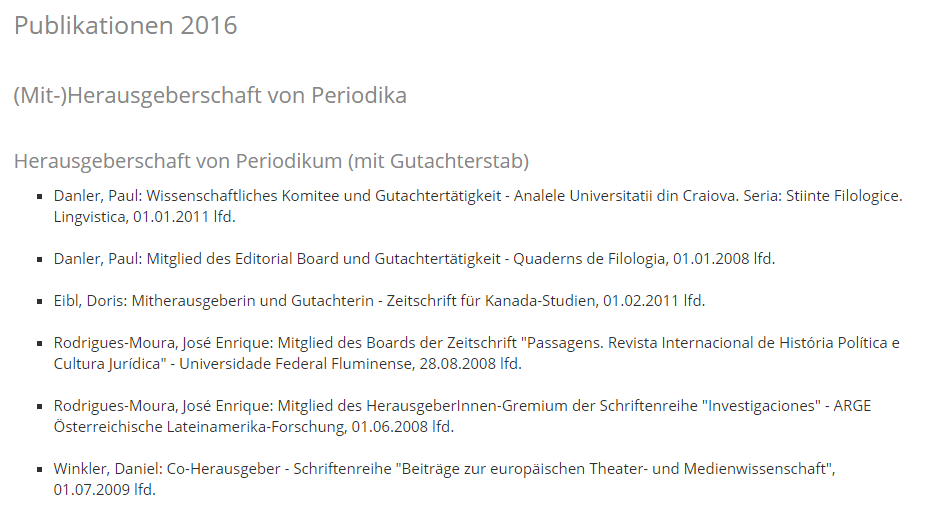
Fehlersuche
Sollten Sie beim Betrachten der Seite eine Fehlermeldung erhalten, hat sich vermutlich ein Tippfehler eingeschlichen:
- Kontrollieren Sie noch einmal die von Ihnen erstellte URL.
- Achten Sie insbesondere auf "&" und etwaige Sonderzeichen (die laut der unten stehenden Tabelle umcodiert werden müssen).
- Gehen Sie bei der Erstellung der URL immer Schritt für Schritt vor – so finden Sie am schnellsten die Fehlerquelle.
Codieren von Sonderzeichen
|
Sonderzeichen |
Codierung |
|---|---|
|
ä |
%E4 |
|
Ä |
%C4 |
|
ö |
%F6 |
|
Ö |
%D6 |
|
ü |
%FC |
|
Ü |
%DC |
|
ß |
%DF |
Eine Liste weiterer Sonderzeichen finden Sie im SELFHTML.
Für Fortgeschrittene
Diese Anleitung setzt grundlegende Kenntnisse von HTML/XML voraus.
Vorbereitung
Der erste Schritt für die Einbindung von Daten aus der FLD in mit XIMS verwaltete Dokumente besteht darin, die URL, die die gewünschten Suchergebnisse liefert, zusammenzusetzen. Die URL wird später verwendet, um Suchergebnisse aus der FLD in ein Dokument einzubinden und ist folgendermaßen aufgebaut:
http://lfuonline.uibk.ac.at/public/pk115_web.uebersicht?<Liste_von_Parametern>
Die URL kann zum einen über das FLD-Suchinterface oder zum anderen manuell über die FLD-Parameter-Liste erstellt und später entsprechend für das XML Include angepasst werden.
FLD Spezifika
Der Parameter "xml_include_jn_in" ist besonders wichtig für die Einbindung ins XIMS, da erst dadurch ein XML konformer Output produziert wird. Folgende Parameter können zur Eingrenzung der Suchergebnisse aus der FLD verwendet werden:
|
Name des Parameters |
Beschreibung |
|
xml_include_jn_in |
Geben Sie den Wert „J“ an. Dieser sorgt für die (zur Einbindung notwendige) XML-konforme Ausgabe der Leistungen. |
|
institute_id_in |
Geben Sie die Kostenstelle Ihres Instituts an (z. B. &institute_id_in=60800). Wird kein Institut angegeben, so wird institutsübergreifend gesucht. |
|
fsp_fp_id_in |
Geben Sie eine der nachfolgenden Nummern für einen Forschungsschwerpunkt / Plattform an (z. B. &fsp_fp_id_in=19730). Wird kein Forschungsschwerpunkt / Plattform angegeben, so werden alle Forschungsleistungen durchsucht. 19710 = FSP Alpiner Raum |
|
fz_dk_id_in |
Geben Sie eine der nachfolgenden Nummern für ein Forschungszentrum / Doktoratskolleg an (z. B. &fz_dk_id_in=17). Wird kein Forschungszentrum / Doktoratskolleg angegeben, so werden alle Forschungsleistungen durchsucht. 29 = FZ Accounting Theory & Research |
|
personal_id_in |
Wenn Sie statt des Namens die Personal-ID einer Person angeben, werden nur Forschungsleistungen angezeigt, die eindeutig dieser Person zugeordnet sind. Liefert z. B. eine Suche nach dem Autor „Mustermann“ sowohl Forschungsleistungen von „Mustermann, Max“ als auch von „Mustermann, Michael“, so erhalten Sie durch Angabe der Personal-ID „111222“ nur mehr die Forschungsleistungen von „Mustermann, Max“. Sie können die Forschungsleistungen mehrerer Personen auf einmal anzeigen, indem Sie die einzelnen Personal-IDs durch Komma getrennt angeben (z. B. &personal_id_in=111222,6677,34505). Ist eine oder mehrere der angeführten Personen einer Leistung zugeordnet, so wird diese Leistung angezeigt. Wird die personal_id_in angegeben, wird eine eventuelle Angabe bei suche_autoren_in ignoriert. Sollte die Personal-ID einer Person nicht bekannt sein, wenden Sie sich bitte an FLD@uibk.ac.at. |
|
suche_autoren_in |
Geben Sie die Person an, deren Forschungsleistungen angezeigt werden sollen. |
|
suche_titel_in |
Geben Sie den Titel der Forschungsleistung an, nach dem gesucht werden soll. |
|
suche_jahr_von_in |
Geben Sie das Jahr an, ab dem die Forschungsleistungen gesucht werden sollen (Format: JJJJ). |
|
suche_jahr_bis_in |
Geben Sie das Jahr an, bis zu dem die Forschungsleistungen gesucht werden sollen (Format: JJJJ). |
|
kategorien_in |
Geben Sie eine oder mehrere Haupt-/Subkategorien an (z. B. &kategorien_in=1&kategorien_in=2.2&kategorien_in=2.4). Die Angabe einer der Hauptkategorie (1-7) stellt automatisch alle untergeordneten Subkategorien dar. 1 = Publikationen |
| institutszuordnung_jn_in |
Geben Sie den Wert „J“ an, wenn die Institutszuordnung bei den Leistungen angezeigt werden soll. Geben Sie den Wert „N“ an, wenn z. B. die Leistungen eines Forschungsschwerpunkts / Plattform oder eines Forschungszentrums / Doktoratskolleg ohne die beteiligten Institute angezeigt werden sollen. Wird der Parameter nicht angegeben, so kommt der voreingestellte Wert „J“ zum Tragen und die Institutszuordnung wird angezeigt. |
| sortierung_in |
Geben Sie die Art der Sortierung an (z. B. &sortierung_in=JAHR). JAHR = Sortierung nach Kalenderjahr (absteigend), Kategorie und TypKATEGORIE = Sortierung nach Kategorie, Typ und Kalenderjahr (absteigend) |
| sprache_id_in |
Geben Sie die Ausgabesprache an. Die Forschungsleistungen werden davon unabhängig in der Sprache angezeigt, in der sie erfasst wurden. 1 = Deutsch |
| titel_kursiv_jn_in |
Geben Sie den Wert „J“ an, wenn der Titel der Leistung in Kursivschrift dargestellt werden soll. Wird der Parameter nicht angegeben, dann kommt der voreingestellte Wert „N“ zum Tragen. |
Beispiel URL
Eine URL, über die alle Publikationen des Instituts für Germanistik aus dem Jahr 2007 innerhalb aller Kategorien ausgegeben werden, könnte demzufolge so aussehen (aus Gründen der besseren Lesbarkeit wurde die URL umgebrochen):
http://lfuonline.uibk.ac.at/public/pk115_web.uebersicht?xml_include_jn_in=J&institute_id_in=60800&suche_jahr_von_in=2007&suche_jahr_bis_in=2007&kategorien_in=1&kategorien_in=2&kategorien_in=3&kategorien_in=4&kategorien_in=5&kategorien_in=6&kategorien_in=7
Überprüfen der Ausgabe und Vorbereiten für das XML Include
Im nächsten Schritt sollte die Korrektheit der URL überprüft werden. Kopieren Sie dazu Ihre zusammengesetzte URL in die URL-Zeile Ihres Web-Browsers und überprüfen Sie das Ergebnis. Liefert die URL die gewünschten Ergebnisse können Sie fortfahren. Andernfalls adaptieren Sie die URL entsprechend, bis die richtigen Ergebnisse geliefert werden. Hinweis: Gegebenenfalls können eigenartige Zeichen in der Ergebnisliste aufscheinen. Dies liegt an der UTF-8 Codierung der Suchergebnisse und kann zu diesem Zeitpunkt ignoriert werden.
Ein weiterer vorbereitender Schritt liegt nun darin, Entities, die in der URL vorhanden sind, URL-konform zu codieren. So müssen zum Beispiel Buchstaben wie „ä“, „ö“, „ü“ und „ß“ mit den Prozent-encodierten Entitäten (siehe http://de.selfhtml.org/html/verweise/email.htm#optionen) ersetzt werden. Aus einem „ß“ wird somit ein „%DF“.
Zuletzt ist noch zu überprüfen, ob eventuell nicht XML-konforme Entitäten, wie zum Beispiel das „Kaufmännische Und“ (&), in der URL vorhanden sind. So würde aus einem „&“ ein „&“. Weitere Informationen hierfür finden Sie z. B. bei Wikipedia: http://en.wikipedia.org/wiki/List_of_XML_and_HTML_character_entity_references
Unsere Beispiel-URL sollte nun folgendermaßen aussehen (aus Gründen der besseren Lesbarkeit wurde die URL umgebrochen):
http://lfuonline.uibk.ac.at/public/pk115_web.uebersicht?xml_include_jn_in=J&institute_id_in=60800&suche_jahr_von_in=2007&suche_jahr_bis_in=2007&kategorien_in=1&kategorien_in=2&kategorien_in=3&kategorien_in=4&kategorien_in=5&kategorien_in=6&kategorien_in=7
XML Include im Zieldokument
Für das Einbinden der FLD-Suchergebnisse in ein XIMS-Dokument öffnen Sie das Dokument mit dem „Plain Textarea“ Editor. An der gewünschten Stelle fügen Sie dann folgenden XML-Code ein (aus Gründen der besseren Lesbarkeit wurde die URL umgebrochen):
<xi:include xmlns:xi="http://www.w3.org/2001/XInclude"href="http://lfuonline.uibk.ac.at/public/pk115_web.uebersicht?xml_include_jn_in=J&institute_id_in=60800&suche_jahr_von_in=2007&suche_jahr_bis_in=2007&kategorien_in=1&kategorien_in=2&kategorien_in=3&kategorien_in=4&kategorien_in=5&kategorien_in=6&kategorien_in=7"><xi:fallback>Einbinden der FLD-Daten schlug fehl.</xi:fallback></xi:include>
Nachdem Sie das „xi:include“ Element hinzugefügt haben, speichern und publizieren Sie Ihr Dokument. In der veröffentlichten Version sollten nun die FLD-Daten entsprechend im Dokument aufscheinen.
Für etwaige Fragen wenden Sie sich bitte an xims-support@uibk.ac.at (bezüglich XIMS Integration) oder an vis@uibk.ac.at (bezüglich FLD).