Schritt 5:
Dateiverwaltung – Ordner erstellen, Dateien hochladen und der Papierkorb
Ordner erstellen
Mit Ordnern können Sie die Inhalte Ihrer Website in XIMS strukturieren. Wir empfehlen wenigstens eigene Ordner für Ihre Bilder und für Downloads zu erstellen.
Klicken Sie auf den Button »Erstellen«, dann auf »Ordner«.
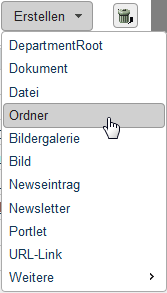
Sie sehen folgendes Dialogfenster:

HINWEIS: Verlassen Sie diesen Bildschirm bitte nicht über den Zurück-Button Ihres Browsers, da XIMS den Ordner sonst für andere BenutzerInnen sperrt. Verwenden Sie stets die Buttons »Speichern« bzw. »Abbrechen«.
Titel und Pfad
Der »Titel« des Ordners ist nur im XIMS sichtbar.
Der »Pfad« hingegen stellt den Link zu Ihrer Seite dar. Er wird beim ersten Eintragen eines Titels von XIMS automatisch erstellt.
Möchten Sie einen eigenen Pfad eintragen, verwenden Sie keine Sonderzeichen (also auch keine Umlaute, keine Leerzeichen und kein ß) und schreiben Sie konsequent klein. Sollte sich trotzdem einmal ein Sonderzeichen einschleichen, wird XIMS den Pfad beim Speichern automatisch für Sie korrigieren. Bei Ordnern müssen Sie im Gegensatz zu Webseiten keine Endung angeben.
Der Pfad ist für BesucherInnen in der Adresszeile des Browsers sichtbar.
Die Funktion der index.html
Die Seite mit dem Pfad index.html wird von XIMS als die erste Seite (bzw. Startseite) eines Ordners betrachtet. D. h. rufen BesucherInnen einen Ordner auf, ohne eine Seite anzugeben (z. B. www.uibk.ac.at/webredaktion/xims/doku/xims-in-sechs-schritten/) wird automatisch diese index.html angezeigt (in diesem Fall also: www.uibk.ac.at/webredaktion/xims/doku/xims-in-sechs-schritten/index.html).
In der Regel sollten Ordner, die Webseiten enthalten (also nicht nur Bilder oder Dateien für den Download) eine index.html enthalten. Auch wenn Sie eine Navigation oder Unternavigation erstellen möchten, spielt die index.html eine wichtige Rolle.
Vgl. auch den nächsten Punkt „Autoindex“.
Autoindex: ein automatisches Inhaltsverzeichnis
Wenn Sie die Option »Schreibe Autoindex beim Veröffentlichen« setzen, erstellt XIMS für diesen Order einen so genannten Autoindex. Das ist eine automatisch generierte Webseite, die den Inhalt des Ordners auflistet. Angezeigt wird diese Seite, wenn BesucherInnen direkt zum Ordner surfen und dieser Ordner keine Datei mit dem Pfad index.html enthält (siehe oben).
Beispiel: ein Autoindex für einen Ordner namens Bilder mit einer Liste der Bilder als Links.

Lassen Sie die Option deaktiviert, wenn Sie verhindern möchten, dass jemand auf einfache Weise einen Blick auf den gesamten Inhalt Ihres Ordners werfen und herunterladen kann. Die BenutzerInnen erhalten dann die Meldung „Forbidden“, wenn sie den Ordner direkt aufrufen.
Bei Ordnern mit Bildern und Dateien empfehlen wir generell, die Option nicht zu aktivieren.
HINWEIS: diese Option schützt Ihre Dateien nicht davor angesehen oder heruntergeladen zu werden – über einen Link oder die direkte Eingabe des vollständigen Pfads ist jede veröffentlichte Datei im Web erreichbar.
Ordner bearbeiten
Möchten Sie später den Ordner bearbeiten, klicken Sie auf das Symbol 
Objekte kopieren und verschieben
Um ein Objekt zu kopieren, klicken Sie auf das Symbol  . XIMS erstellt im selben Ordner eine Kopie des Objekts und setzt „Copy of“ vor den Namen.
. XIMS erstellt im selben Ordner eine Kopie des Objekts und setzt „Copy of“ vor den Namen.
Bei dem Objekt kann es sich um eine einzelne Datei, aber auch um einen Ordner mitsamt Inhalt handeln (setzen Sie das Häkchen bei der Option »Alle Kindobjekte mitkopieren«, um im Ordner enthaltenen Objekte mitzukopieren).

Möchten Sie ein Objekt verschieben, gehen Sie folgendermaßen vor:
Klicken Sie auf das Symbol  . Es erscheint folgendes Dialogfenster:
. Es erscheint folgendes Dialogfenster:

Navigieren Sie unter »Ziel suchen« wie in XIMS gewohnt zum gewünschten Ordner und klicken Sie auf den Button »Verschiebe Objekt«.
Beachten Sie bitte, dass Sie nur Objekte verschieben können, die nicht im Internet publiziert sind (anderenfalls steht Ihnen das Symbol  gar nicht zur Verfügung). Gegebenenfalls müssen Sie also die Publizierung rückgängig machen.
gar nicht zur Verfügung). Gegebenenfalls müssen Sie also die Publizierung rückgängig machen.
Bilder und sonstige Dateien hochladen
Wenn Sie auf Ihren Webseiten Bilder verwenden oder Dateien zum Download anbieten möchten, müssen Sie diese zuerst ins XIMS hochladen. Beginnen wir mit einer Datei.
Dateien hochladen
Wechseln Sie in den Ordner, in den Sie die Datei hochladen möchten (wie bereits erwähnt, empfehlen wir, eigene Ordner für Bilder und Downloads zu erstellen). Klicken Sie auf den Button »Erstellen«, dann auf »Datei«.

Sie sehen das Dialogfenster »Erstelle Datei«. Klicken Sie auf den Button »Durchsuchen« und wählen Sie eine auf Ihrem PC gespeicherte Datei aus.

Der »Pfad« wird von XIMS automatisch eingetragen; wenn Sie möchten, können Sie einen »Titel« vergeben, um die Datei später leichter zu finden. Vergeben Sie keinen Titel, wird der Dateiname als Titel verwendet. Übrigens: sollte der Dateiname Sonderzeichen (wie Umlaute, Leerzeichen etc.) beinhalten, werden diese von XIMS automatisch in erlaubte Zeichen konvertiert.
Wenn Sie auf »Speichern« klicken, wird die Datei hochgeladen. Das kann bei größeren Dateien einige Zeit in Anspruch nehmen.
Bilder hochladen
Das Hochladen von Bildern erfolgt auf dieselbe Weise wie das Hochladen von sonstigen Dateien; mit dem Unterschied, dass Sie den Befehl »Bild« benutzen. So „weiß“ XIMS, dass es sich bei der Datei um ein Bild handelt, und kann z. B. eine Vorschau anzeigen.

HINWEIS: Laden Sie stets die kleinstmögliche Datei hoch – große Dateien sind eine Belastung für den Server, aber auch für Ihre BesucherInnen, die schließlich die gesamte Datenmenge herunterladen müssen (das gilt auch, wenn es sich nur um ein auf der Seite angezeigtes Bild und nicht um einen Download handelt).
Mehrere Dateien bzw. Bilder hochladen
Wenn Sie mehrere Dateien auf einmal hochladen möchten, verpacken Sie zuerst die gewünschten Dateien auf Ihrem PC in ein Zip-Archiv. Laden Sie dann das Archiv hoch und aktivieren Sie die Option »Inhalte entpacken«. Diese Option ist nur sichtbar, wenn Sie ein Zip-Archiv ausgewählt haben.

Objekte löschen und wiederherstellen (Papierkorb)
Wenn Sie ein Objekt löschen möchten, klicken Sie auf das Symbol  und bestätigen Sie den Löschvorgang.
und bestätigen Sie den Löschvorgang.
HINWEIS: Ist das Symbol nicht sichtbar, so ist das Objekt im Augenblick publiziert. Um es löschen zu können, müssen Sie zuerst das Veröffentlichen rückgängig machen. Klicken Sie dazu auf das Symbol  .
.
Klicken Sie anschließend im Dialogfenster »Optionen zum Publizieren« auf den Button »Veröffentlichen rückgängig machen«.
Das Objekt wird nicht sofort gelöscht, sondern in den Papierkorb verschoben. Um einen Blick in den Papierkorb zu werfen, benutzen Sie das Symbol  . Jeder Ordner hat einen eigenen Papierkorb, Sie sehen also nur Dateien, die aus dem aktuellen Ordner gelöscht wurden.
. Jeder Ordner hat einen eigenen Papierkorb, Sie sehen also nur Dateien, die aus dem aktuellen Ordner gelöscht wurden.

Über das Symbol  können Sie eine Datei endgültig löschen, über
können Sie eine Datei endgültig löschen, über  können Sie die Datei aus dem Papierkorb nehmen und an ihrem ursprünglichen Speicherort wiederherstellen (aber nur sofern Sie inzwischen kein Objekt mit dem gleichen Pfad angelegt haben).
können Sie die Datei aus dem Papierkorb nehmen und an ihrem ursprünglichen Speicherort wiederherstellen (aber nur sofern Sie inzwischen kein Objekt mit dem gleichen Pfad angelegt haben).