40-070 Visibility of test results
Overview
You can display test results and points of a test in different ways for the participants. Participants can view their respective test results directly after completing the test as well as on the test start page or in the course element of the test itself. You can find out how to make these settings in this HelpCard.
Please note: Participants only have access to the results on the test start page/course element as long as the visibility and access of the course element is not restricted.
Important Steps
- In your course, click on Administration in the top left corner and then on Course Editor. The course editor opens.
- Click on the test whose results you want to display.
- Click on the tab Test configuration.
- Under the section Report you can choose between different display options. These are explained below with the help of screenshots. The settings for manual correction are also explained.
Do not display results
If none of the display options are selected, participants will see the view in Fig. 1. Participants will also be redirected to this screen when they have finished the test.
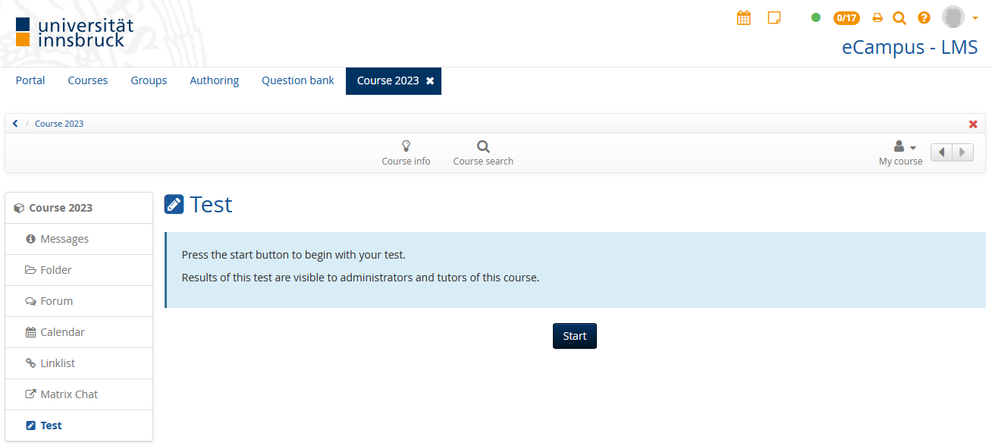
Figure 1: Participants view before starting and after finishing the test
Show performance summary on test homepage
This option displays an information box before the test begins. It indicates that the test has never been taken before and how many solution attempts are scheduled.
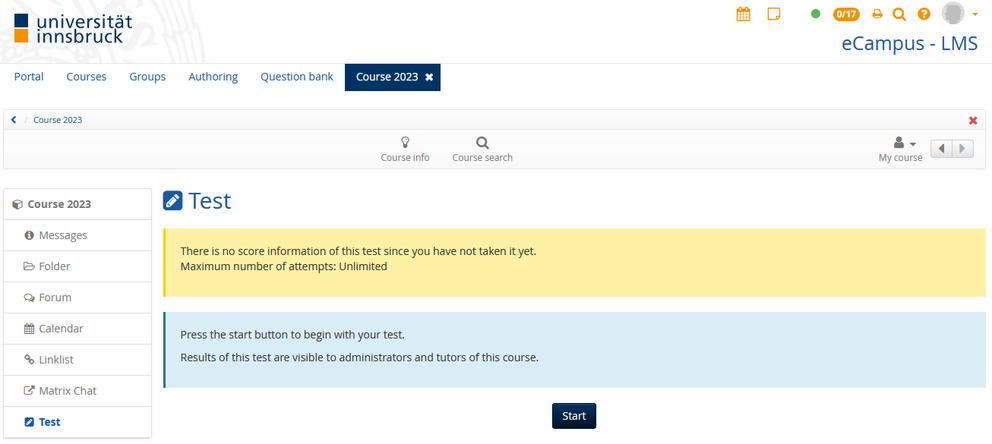
Figure 2: Before the start of the test
Once participants have taken and completed the test, the following information is displayed here: Number of attempts, Score range, Your score, Success status. Every participant only sees their own performance overview in the course element.
If the test is corrected Manually by course coach/owner, the Score and Status will only be displayed after the test has been graded manually in the assessment tool.
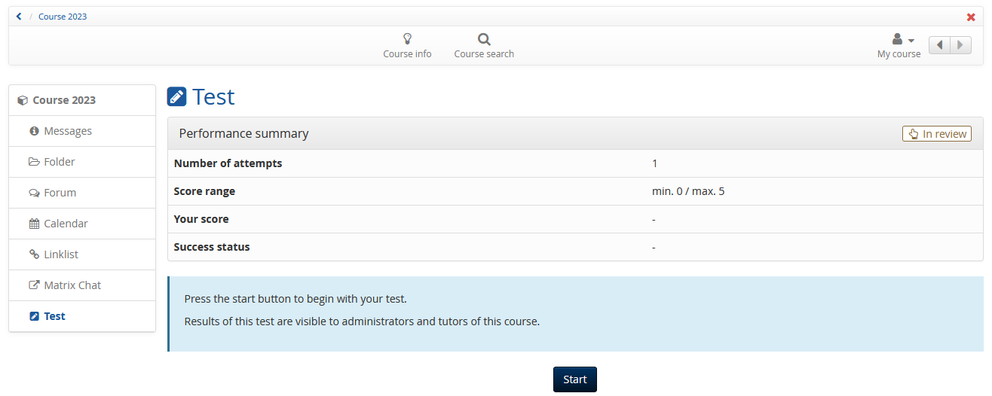
Figure 3: After completion of the test - manual correction
If the test is graded Automatic, the points achieved as well as Passed or Not Passed are output here (see Fig.4).
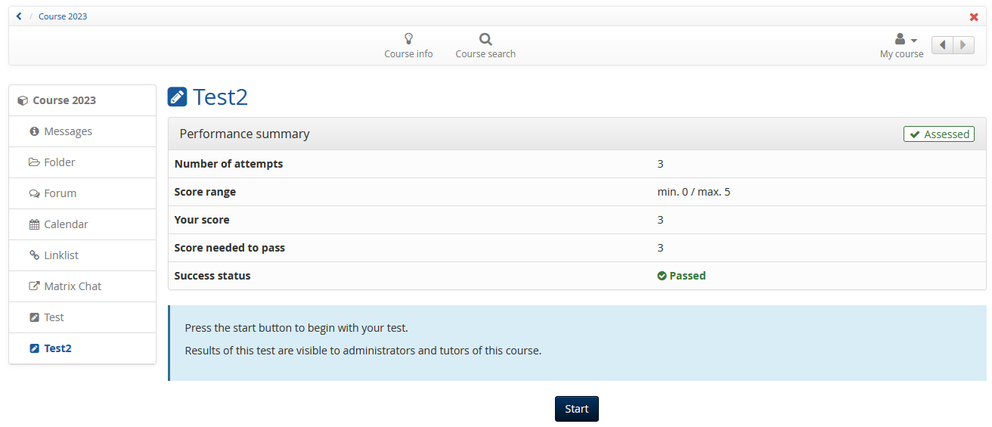
Figure 4: After completion of the test - automatic correction
Show assessment and results
You can display the results of the test both on the test homepage (in the course element itself) and after test completion (directly after finishing the test). To do so, select Show assessment on test homepage and/or Show results after test has been submitted. Afterwards you have to choose what you want to display under Overview results. Please note: If you select Show assessment on test homepage, the results will only be displayed if the correction has been made manually in the assessment tool and the assessment has been set to Released.
In the following screenshot you can see how the different summaries are displayed directly after test completion and what information is shown in them. This information will also be displayed in the course element itself as soon as you have selected the option Show assessment on test homepage. The different summaries can be combined as you like.
Test summary
Please note: Points for open questions are not yet considered directly after test completion. Open questions must be scored first in the scoring tool.
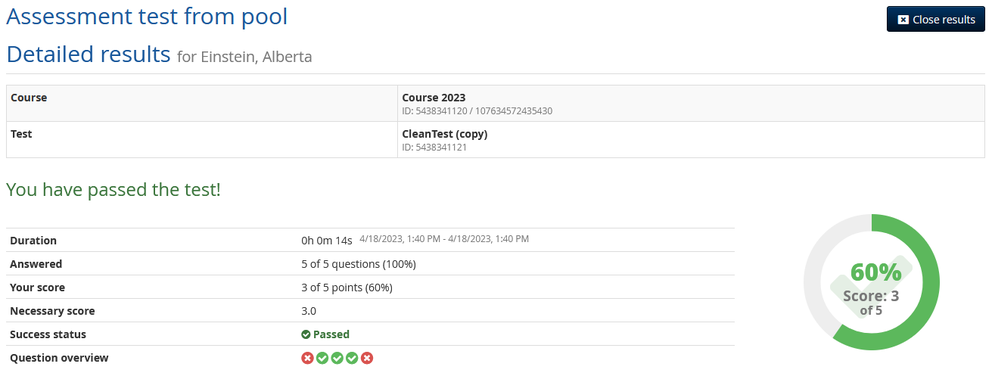
Figure 5: Overview results - test summary
Section summary
If your test contains several sections, you can use this option to display a score summary of these sections.
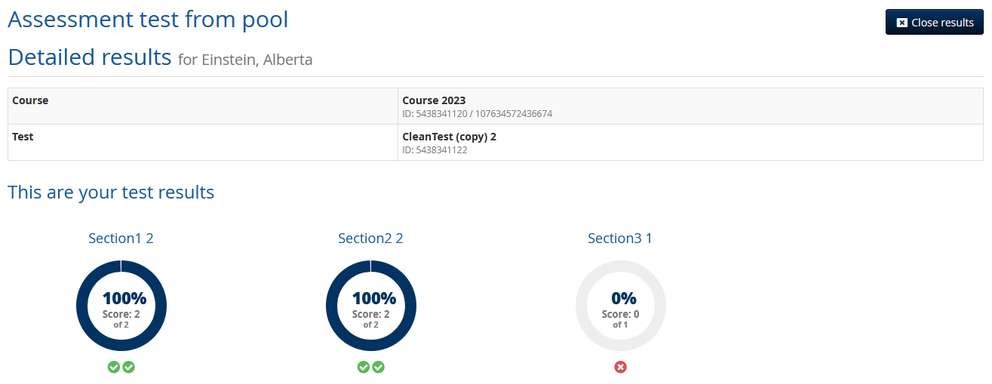
Figure 6: Overview results - test summary and section summary
Question summary
With this option, participants see a summary of all questions, divided into sections (if available).
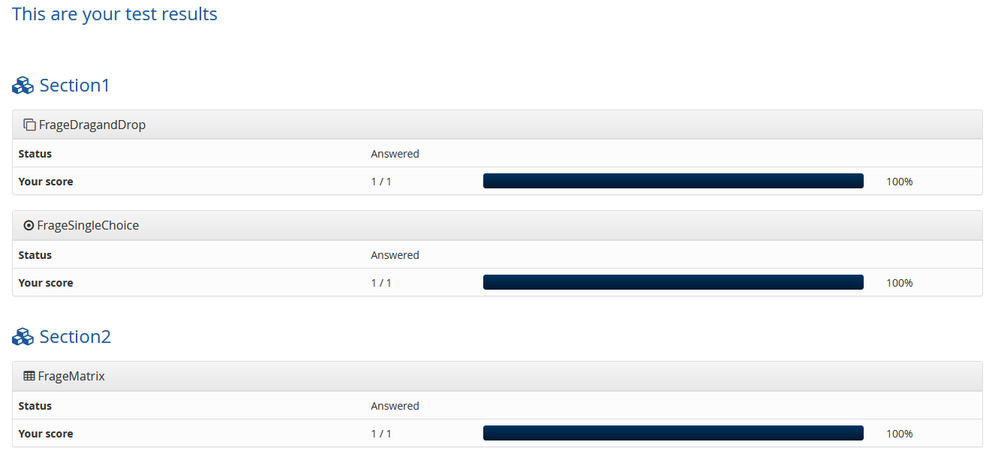
Figure 7: Overview results - question summary
Answer, submitted by the participant
With this option, participants can see the questions and answer options as well as the answers they have selected or submitted and the points they have achieved.
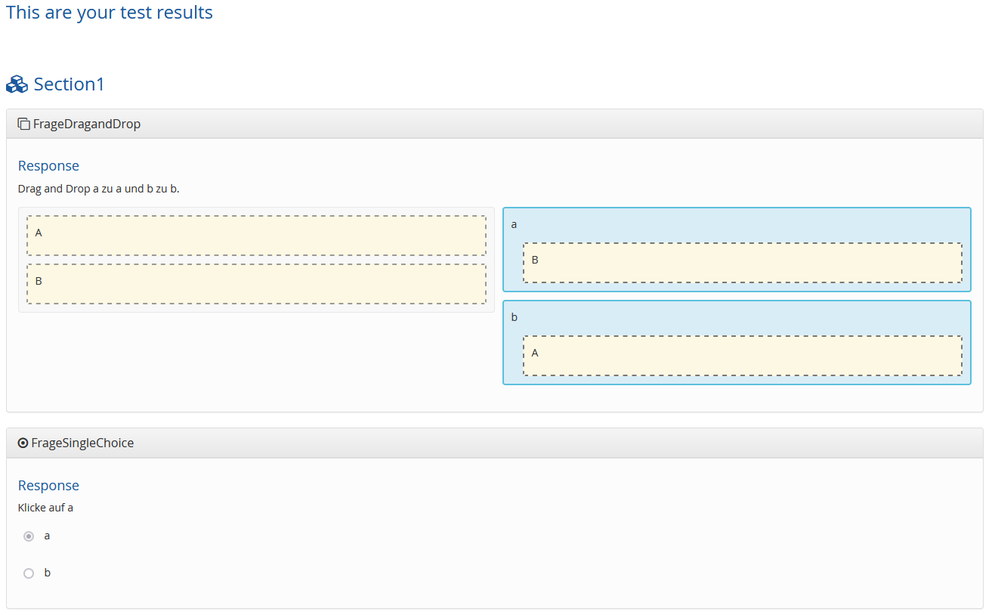
Figure 8: Overview results - answer, submitted by participant
Solution
This option displays the correct answers. It is recommended to combine this option with the option Answer, submitted by participant.
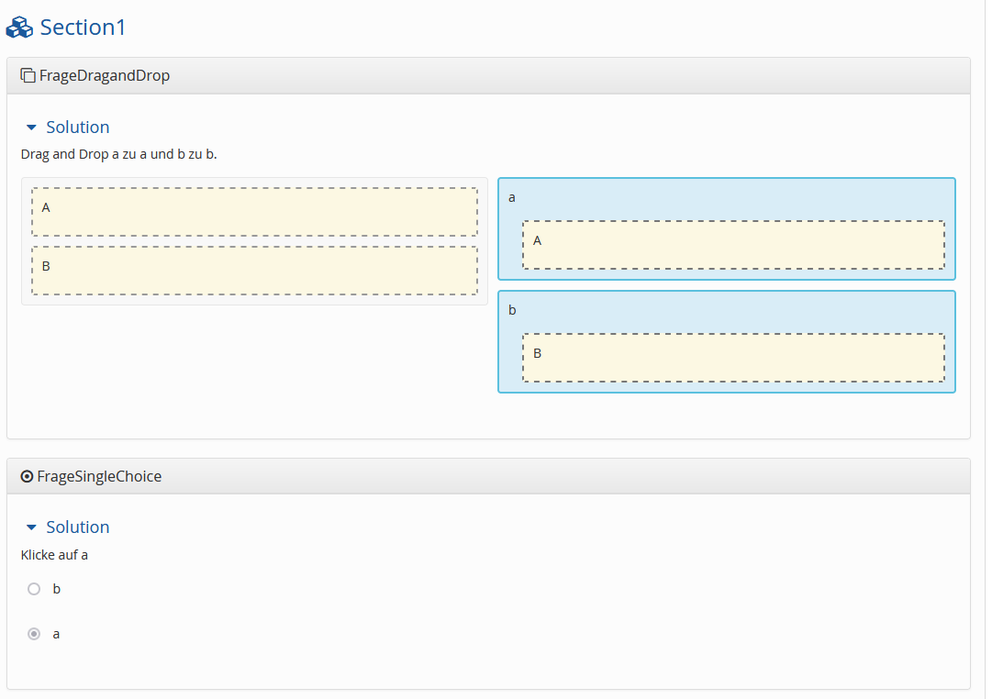
Figure 9: Overview results - results of questions
