40-071 Exporting points lists and results
Overview
If you have taken a test or examination in your OpenOlat course, you can then download the points and results collected in various file formats.
Important Steps
- In your course, click on Administration in the top left-hand corner and then on Assessment tool.
- You will now see an overview of all Participants and Open review (if any). On the left in the navigation you will see a list of all assessable course elements in your course.
- Click on the test whose data you want to download on the left.
Metadata of all participants of a course (points, attempts, status, ...)
- If you have followed steps 1 - 3, click on the tab Participants. Here you will find a list of all course participants.
- On the right above the list there is a gear symbol and a download symbol (arrow pointing down).
- If you click on the download symbol, you will receive an .xlsx file. In this file/table you will see the c-identification, matriculation number and names of the participants. In addition, the number of attempts, points achieved, whether the test has already been marked as passed or not, the status of the assessment and the date and time at which the test was last called up by the respective participant.
Results including comments
With the button Export results you can download the results of all participants of your course for the selected test. A zip file will be created containing the following:
- an .xlsx file with all questions and answers, when each question was started, how long it took to answer and how many points were achieved for each question.
- a folder userdata including individual folders for all participants. This folder also contains files uploaded during the test.
- If you have selected the option Results with PDF, you will also find a PDF with the detailed results for each participant in this folder.
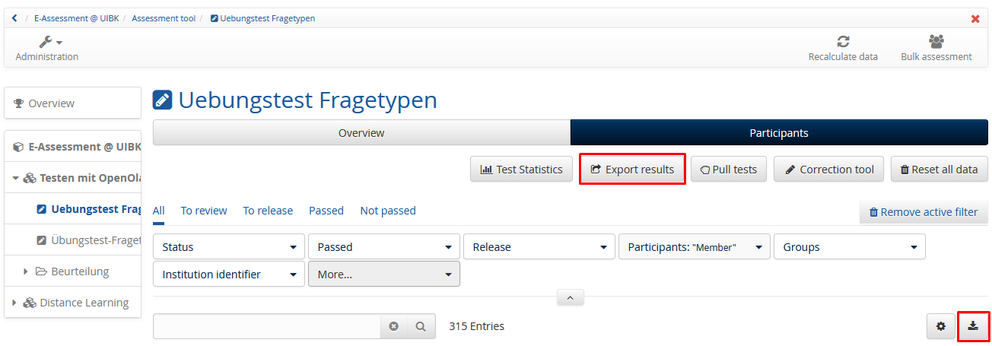
Viewing the test results of individual participants
- To download the results of a test of individual participants, click on a name or c-identifier.
- Then click on the Results of a test. A new window will open with Detailed results.
- Here you can click on Print in the top right-hand corner and then either print the results or select Save as PDF under Destination.
- Finally, select a storage location on your PC where you want to save this file.
