Powerpoint Präsentationen vertonen
Direkt im Programm PowerPoint können Sie Ihre Präsentation aufzeichnen und zu Ihren Folien sprechen. Das Ergebnis ist ein Video, das Sie Ihren Studierenden zur Verfügung stellen können.
-
Videoanleitung für Office 2013 - 2019 (Lizenz: CC BY Paul Borsdorf. Powerpoint: Video aus Powerpoint-Präsentation erstellen (Powerpoint vertonen)).
-
Details zur Aufzeichnung Ihrer Präsentation mit Office365 finden Sie hier.
Eine Präsentation aufzeichnen (Beispiel Office 2016)
Um ein Video mit Audiokommentar aus Ihrer Präsentation zu erstellen, wechseln Sie in die Registerkarte "Bildschirmpräsentation" und verwenden Sie den Befehl "Bildschirmpräsentation aufzeichnen":

Mit Klick auf "Aufzeichnung am Anfang beginnen…" öffnet sich ein Dialog - verwenden Sie die Voreinstellungen (beide Optionen sind aktiviert) und starten Sie die Aufzeichnung.
Nun wird die Präsentation und die Aufzeichnung gestartet. Sprechen Sie zu den Folien und klicken Sie weiter, bis Sie alles wie gewünscht aufgenommen haben.
-
Links oben können Sie die Aufzeichnung pausieren oder die Aufzeichnung der jeweiligen Folie mit dem Zurück-Pfeil zurücksetzen und neu aufnehmen.
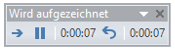
-
Links unten gibt es verschiedene Schaltflächen, um zwischen den Folien zu navigieren, oder mit einem "Laserpointer" etwas zu zeigen oder mit Stiften in die Folien zu malen.
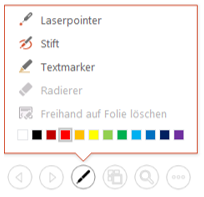
Sobald Sie den Präsentationsmodus beenden, finden Sie auf jeder Folie ein Lautsprecher-Symbol. Dort ist Ihre Audioaufzeichnung gespeichert und Sie können die Aufnahme nochmal nachhören. Kontrollieren Sie nun noch folgende Einstellungen:
-
Markieren Sie das Lautsprecher-Symbol.
-
Wechseln Sie in die Registerkarte "Audiotools - Wiedergabe".
-
In der Gruppe "Audiooptionen" sollte "Start - Automatisch" ausgewählt sein und "Bei Präsentation ausblenden" aktiviert sein.
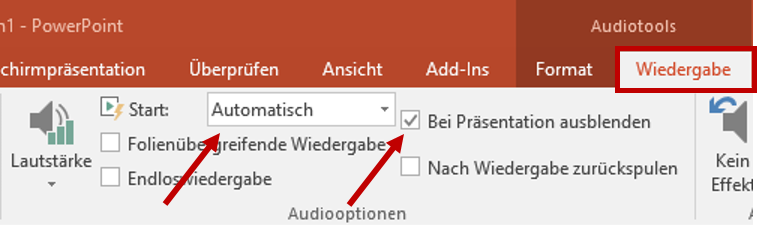
-
In dieser Registerkarte können Sie das Audio noch nachbearbeiten, wie zum Beispiel zuschneiden, ein- und ausblenden oder die Lautstärke ändern.
Präsentation als Video exportieren
Zuletzt wechseln Sie nun in das Menü "Datei - Exportieren" und wählen "Video erstellen". Die Voreinstellungen können übernommen werden. Um Speicherplatz zu sparen, ändern Sie die Qualität auf "Internetqualität". Diese Qualität ist für Präsentationen ausreichend.
Video in OpenOlat einbinden
Das fertige Video können Sie zum Beispiel als Lernressource Video (HelpCard 32-020) hochladen und mit einem Videobaustein (HelpCard 32-030) in Ihren OpenOlat-Kurs einbinden.
Wenn Sie viele, große Videodateien produzieren, ist es sinnvoller, die Videos auf Opencast hochzuladen und dann in OpenOlat einzubinden.
