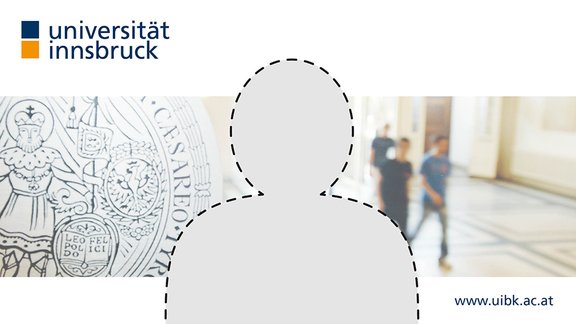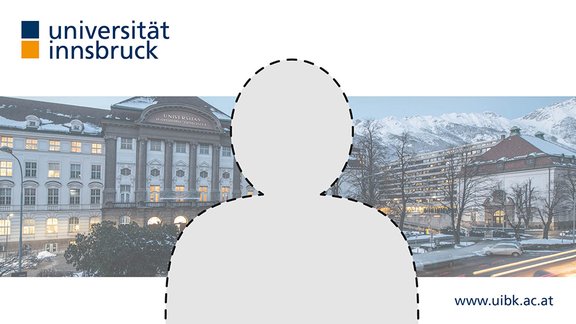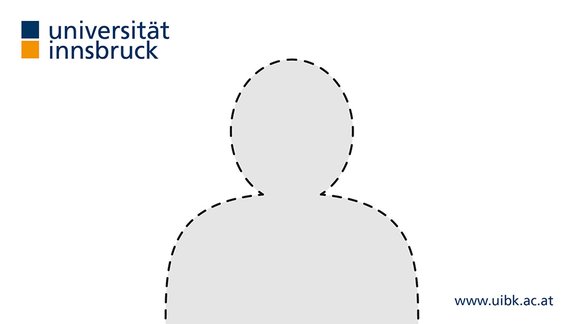Dokumentvorlagen
Der Schriftverkehr der Universität Innsbruck soll dem Gedanken des einheitlichen Erscheinungsbildes folgen. Hier können Sie passende Vorlagen herunterladen.
Ihre Servicestellen
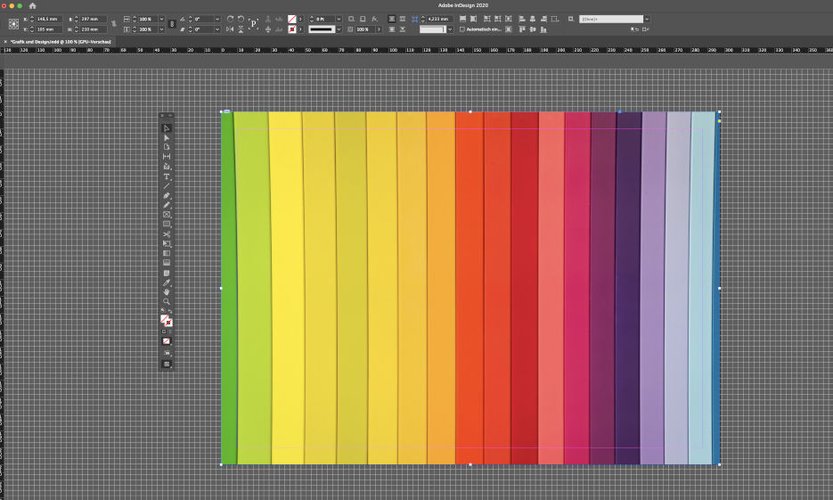
Grafik und Design
- Beratung
Die Power-Point-Vorlage beinhaltet Folien mit unterschiedlichen Bild- und Sprachvarianten.
Word
Word-Vorlage für vorgedrucktes Briefpapier
Anleitung zur Aktivierung der Dokumentenvorlage
Falls Probleme mit Microsoft Word 2010 auftreten sollten (z. B. Logos werden nicht geladen), wenden Sie sich bitte an den Zentralen Informatikdienst für die Installation einer aktuellen Version des Programms. Achtung: Aktivieren Sie Makros nur von vertrauenswürdigen Quellen.
Hinweis: Word für Mac unterstützt nicht alle VBA-Funktionen, daher kann es versionsabhängig zu Problemen kommen.
LaTeX
Dokumentklassen und Vorlagen für Briefe, Präsentationen und Konferenzposter
Die LaTeX-Klassen basieren auf "scrlttr2" (für Briefe) bzw. "beamer" (für Präsentationen und Poster) und eignen sich zur Verwendung mit pdfLaTeX.
Das README enthält Hinweise zur Installation und weitere Details finden sich in den Dokumentvorlagen (letter.tex, slides.tex, poster.tex).
Entwicklung: https://git.uibk.ac.at/uibklatex/beamer_letter
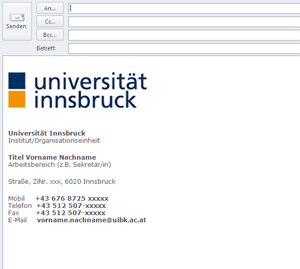
Microsoft Outlook
Öffnen Sie die Datei signatur-muster.htm (deutsche Vorlage) bzw. signatur-muster-en.htm (englische Vorlage) , kopieren Sie den gesamten Inhalt und fügen Sie diesen in Ihrem Outlook bei "Datei" → "Optionen" → "E-Mail" → "Signaturen…" ein.
Achtung: Die signatur-muster.htm enthält das Logo noch nicht.
Für das Hinzufügen des Logos speichern Sie das Logo von folgender Seite zuerst lokal auf Ihren Rechner ab. Fügen Sie dann der Signatur über das Icon

„Bild einfügen“ die Logo-Bildleiste hinzu.
Mozilla Thunderbird
Speichern Sie die Musterdatei signatur-muster-inkl-logo (deutsche Vorlage) bzw. signatur-muster-inkl-logo-en (englische Vorlage) zuerst lokal auf Ihrem Rechner ab. Diese Datei enthält bereits die allgemeine Logo-Bildleiste.
E-Mail Signaturen mit Sublogo
Zusätzlich zur allgemeinen E-Mail Signatur besteht die Möglichkeit das entsprechende Sublogo zu verwenden.
Virtuelle Hintergründe können für Videokonferenzen (z. B. Zoom, Microsoft Teams) verwendet werden.
Diese Vorlage ist für Poster in Kleinstauflagen zur Präsentation wissenschaftlicher Inhalte u. Ä. auf z. B. Kongressen gedacht. Verwenden Sie sie bitte nicht, um Veranstaltungen anzukündigen. Wenn Sie Poster für Werbezwecke benötigen, wenden Sie sich bitte an das Grafik & Design Team des BfÖ.
plakatvorlage-a0-universitaet-innsbruck.pptx
- Öffnen Sie die Vorlage und erstellen Sie Ihr Poster.
- Exportieren Sie ein PDF:
Datei > Exportieren
PDF/XPS-Dokument erstellen - Schicken Sie das PDF für den Druck an die Studia Technik (studia-technik@uibk.ac.at)
Vergessen Sie nicht, Stückzahl und Format anzugeben. Die Produktionszeit beträgt in der Regel ein bis zwei Tage (Selbstabholung).
Anleitung zur Erstellung der Türschilder der Universität Innsbruck (nur für PC)
Diese Erstellung der Türschilder ist nur für die textliche Information der Schilder gedacht.
Das Logo der Universität Innsbruck und die Raumnummer mit Brailleschrift werden von der Gebäude und Infrastruktur
vor und zu an den Schildern angebracht. (früheste Anbringung der Schilder, Ende Herbst 2023)
- Laden Sie Türschilder.zip herunter.
- Entzippen Sie die Datei.
- Öffnen Sie die „Vorlage Türschilder.docm“ und aktivieren Sie bei Nachfrage die Makros/Inhalte. (Je nach Word-Version ist das unterschiedlich formuliert.)
Sie haben die Möglichkeit, drei verschiedene Formulare zu erstellen (klicken, um die jeweilige Anleitung zu öffnen):
Eine Person und Arbeitsbereich
- Wählen Sie im Drop-Down-Menü Ihre Organisationseinheit aus.
- Befüllen Sie Titel, Name, Vorname, Arbeitsbereich und klicken sie auf „Hinzufügen“.
- Wenn Sie eine Sprechstunde einfügen wollen, wählen Sie entweder die Tage und Zeiten oder die Option „Termine nach Vereinbarung“ aus.
- Klicken Sie auf „Erstellen“ und „Schließen“
- Die Daten werden in Ihr Word-Dokument eingefügt.
- Drucken sie das Dokument auf einem A4-Drucker aus.
- Schneiden Sie das Schild an der Kontur gerade aus, am besten mit einem Cuttermesser mit Lineal oder mit einer Schere.
- Schieben Sie die Plexiglasscheibe bei ihrem Türschild nach oben, setzen sie das Papier richtig ein und schieben Sie die Plexiglasscheibe wieder hinein.
Zwei Personen, zwei Arbeitsbereiche
- Wählen Sie im Drop-Down Menü Ihre Organisationseinheit aus.
- Befüllen Sie Titel, Name, Vorname, Arbeitsbereich aus und klicken sie auf „Hinzufügen“.
- Wiederholen Sie Schritt 2.
- Klicken Sie auf „Erstellen“ und „Schließen“.
- Die Daten werden in Ihr Word-Dokument eingefügt.
- Drucken sie das Dokument auf einem A4-Drucker aus.
- Schneiden Sie das Schild an der Kontur gerade aus, am besten mit einem Cuttermesser mit Lineal oder mit einer Schere.
- Schieben Sie die Plexiglasscheibe bei ihrem Türschild nach oben, setzen sie das Papier richtig ein und schieben Sie die Plexiglasscheibe wieder hinein.
Bis zu fünf Personen, gleicher Arbeitsbereich
- Wählen Sie im Drop-Down Menü Ihre Organisationseinheit aus.
- Befüllen Sie Titel, Name, Vorname, Arbeitsbereich aus und klicken sie auf „Hinzufügen“.
- Wiederholen Sie Schritt 2 bis zu vier Mal (bis zu fünf Personen, ohne Arbeitsbereich)
- Klicken Sie auf „Erstellen“ und „Schließen“
- Die Daten werden in Ihr Word-Dokument eingefügt.
- Drucken sie das Dokument auf einem A4-Drucker aus.
- Schneiden Sie das Schild an der Kontur gerade aus, am besten mit einem Cuttermesser mit Lineal oder mit einer Schere.
- Schieben Sie die Plexiglasscheibe bei ihrem Türschild nach oben, setzen sie das Papier richtig ein und schieben Sie die Plexiglasscheibe wieder hinein
Erstellung der Türschilder der Universität Innsbruck (nur für MAC)
Bitte schreiben Sie eine E-Mail an grafik-bfoe@uibk.ac.at, wir helfen Ihnen gerne weiter.