Guide für Forschende
Dieser Überblick ist dafür gedacht, dass Sie als Forscher*in möglichst schnell und reibungslos mit Sona-Systems arbeiten können. Wenn Sie an allen Möglichkeiten des Sona-Systems interessiert sind, wenden Sie sich bitte an labs-psychologie@uibk.ac.at , um die ausführliche Dokumentation von Sona-Systems zu erhalten.
Die frohe Botschaft vorweg: neben einer kurzen Eingewöhnungsphase bietet das Sona-System eine Vielzahl an Vorteilen für das Durchführen von Studien aller Art. Es ist uns im Sona-System möglich, den Studierenden Studien zentralisiert anzubieten. Das bedeutet, dass keine Posts in Social Media mehr nötig (aber natürlich möglich) sind, keine Mailverteiler und keine Mundpropaganda. Die Studierenden sehen die für Sie verfügbaren Studien stets in einer randomisierten Reihenfolge, sodass kein wiederholtes posten nötig ist und alle Studien dieselbe Chance haben, von den Studierenden als erstes gesehen zu werden.
Weiters können die Planung von Testungen über das System vorgenommen und Erinnerungsmails an Studierende und Forschende automatisiert versendet werden. Es ist jedoch auch möglich, Sona-Systems individuell so zu konfigurieren, dass man als Forscher*in keine Erinnerungsmails am Tag vor der Testung erhält. Das bedeutet, dass das System zwar eine Zentralisierung bedeutet, jedoch individuell auf die eigenen Wünsche und Bedürfnisse abgestimmt werden kann.
Sie haben zudem die Möglichkeit, den Studierenden sofort nach ihrer Teilnahme an einer Studie mittels eines Mausklicks die angepriesenen Credits (= Versuchspersonenstunden, siehe unten 7.) anzurechnen (siehe unten 14.).
Um eine Studie im Sona-System erstellen zu können, benötigen Sie einen Researcher-Account. Um einen solchen zu erhalten, schreiben Sie bitte eine Nachricht an labs-psychologie@uibk.ac.at. Ihr Account wird möglichst zeitnah von der Administration erstellt. Die benötigten Informationen richten sich danach, ob Sie selbst Versuchspersonenpersonenstunden im LFU eintragen können, d.h., ob Sie eine Lehrperson an der Universität Innsbruck sind oder nicht.
Angestellte der Uni Innsbruck (@uibk.ac.at-Mailadresse)
Hier werden keine Informationen benötigt, außer dass Sie einen Researcher-Account erhalten wollen.
Studierende der Uni Innsbruck (@student.uibk.ac.at-Mailadresse)
Wenn Sie im Rahmen einer Bachelor- oder Masterarbeit das Sona-System für die Versuchspersonenrekrutierung verwenden wollen, kontaktieren Sie bitte die oben angegebene Mailadresse. Zusätzlich geben Sie bitte die folgenden Informationen an:
- Wie lange sollen die einzelnen Testungen in etwa dauern?
- Wie viele Credits sollen pro Testung vergeben werden?
Da die Versuchspersonenstunden im Anschluss im Namen der betreuenden Lehrperson im LFU eingetragen werden, führen Sie bitte die betreuende Lehrperson im CC, wenn sie einen Researcher-Account beantragen.
Wenn Sie sich bei Sona-Systems einloggen, sollte Ihr Startbildschirm so aussehen:
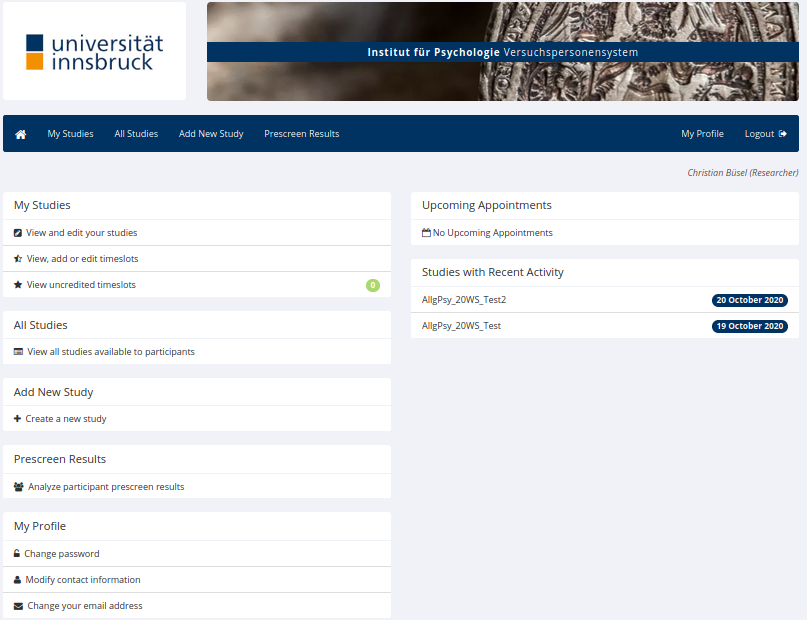
Sie haben einen Überblick über Ihre anstehenden Testtermine (Container oben rechts), Ihre kürzlich bearbeiteten Studien (Container unten rechts), sowie die Möglichkeit, Ihre bereits existierenden Studien zu bearbeiten (Container oben links). Zudem Können Sie Informationen zu Ihrem Account ändern und beispielsweise Ihre Telefonnummer angeben (Container unten links).
Während die Oberfläche für Studierende auf Deutsch angezeigt wird, ist die Sprache für Researcher standardmäßig Englisch.
Eine Studie lässt sich in Sona auf zwei Arten erstellen: Klicken Sie entweder in der horizontalen Leiste auf " Add New Study" oder im Container "Add New Study" (Container links mittig) auf "+ Create a new study". Es macht keinerlei Unterschied, auf welche Art Sie die Studie erstellen. Beide Optionen leiten Sie auf jenen Bildschirm weiter, der im Punkt 5 ("Welche Arten von Studien kann ich erstellen?") abgebildet ist.
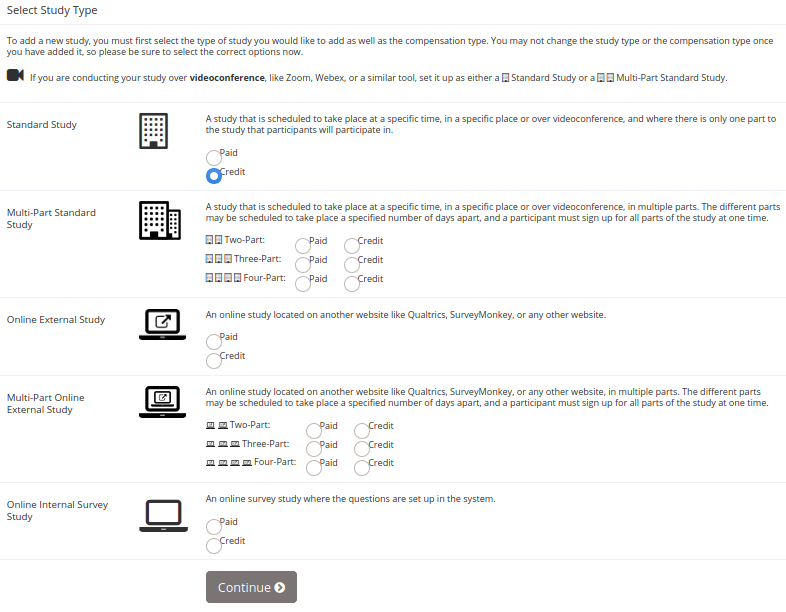
Nachdem Sie Ihre Studie erstellt haben, haben Sie fünf Optionen zur Auswahl, um welche Art von Studie es sich bei der Ihren handeln soll. Sie wählen die Art Ihrer Studie aus, indem Sie Paid oder Credit neben der für Sie relevanten Option anklicken. Sie haben also die Wahl, Studien mit monetärer Kompensation anzubieten, sowie Studien mit Credits als Vergütung.
Standard Study: Mit einer Standard Study legen Sie eine Studie an, bei der die Testtermine an einem fixen Ort und zu einer fixen Zeit stattfinden. Aus aktuellem Anlass (2020) hat Sona-Systems auch die Option bereitgestellt, mit einer Standard Study fixe Termine via Zoom, jit.si etc. anzulegen.
Multi-Part Standard Study: Die Multi-Part Standard Study ist eine Erweiterung der Standard Study um mehrere Testtermine pro Person. Sie können insgesamt mit dieser Option zwei-, drei- und vierteilige Studien anlegen und spezifizieren, wie lange die Intervalle zwischen den jeweiligen Testterminen sind.
Online External Study: Eine Online External Study bezieht sich auf all jene Testungen, die Proband*innen zu einem für Sie beliebigen Zeitraum in ihrem Browser bearbeiten können. Ob es sich dabei um Online-Experimente (z.B. Pavlovia, OSWeb) oder Umfragen handelt, ist irrelevant. Genauso können Sie die Umfrage mit jeder von Ihnen bevorzugten Software durchführen (z.B. Limesurvey). Sie können eine Deadline angeben, bis zu der Versuchspersonen die Studie (d.h. den Link) öffnen können. Alternativ können Sie die Studie so lange zugänglich lassen, bis eine von Ihnen spezifizierte Anzahl an Personen an der Studie teilgenommen hat.
Für einige Umfragetools gibt es auch noch weiterführende Optionen, um die Verknüpfung zwischen Sona-Systems und dem Umfragetool zu optimieren. Für Fragen zur Verknüpfung zwischen Sona-Sytsems und der von Ihnen verwendeten Umfrage-Software wenden Sie sich bitte an labs-psychologie@uibk.ac.at, die Administration teilt gerne die ausführliche Dokumentation von Sona-Systems mit Ihnen.
Multi-Part Online External Study: Ähnlich wie bei der Multi-Part Standard Study handelt es sich bei der Multi-Part Online External Study um eine Erweiterum der Online External Study um mehr Test-/Fragezeitpunkte.
Online Internal Survey Study: Sona-Systems hat auch ein eigenes Umfragetool, das Ihnen zur Verfügung steht. Ob dieses Tool mit anderen, weit verbreiteten Umfragetools konkurrieren kann, ist fraglich. Simple Umfragen sind damit jedoch einfach zu erstellen.
In weiterer Folge wird die Erstellung einer Standard Study beschrieben. Die Vorgehensweise für andere Arten von Studien ist jedoch über weite Teile ident. Zudem gibt Sona-Systems (wie in der Abbildung unter Punkt 5 ersichtilich) zu jedem Punkt Hinweise, was eine jeweilige Option bedeutet.
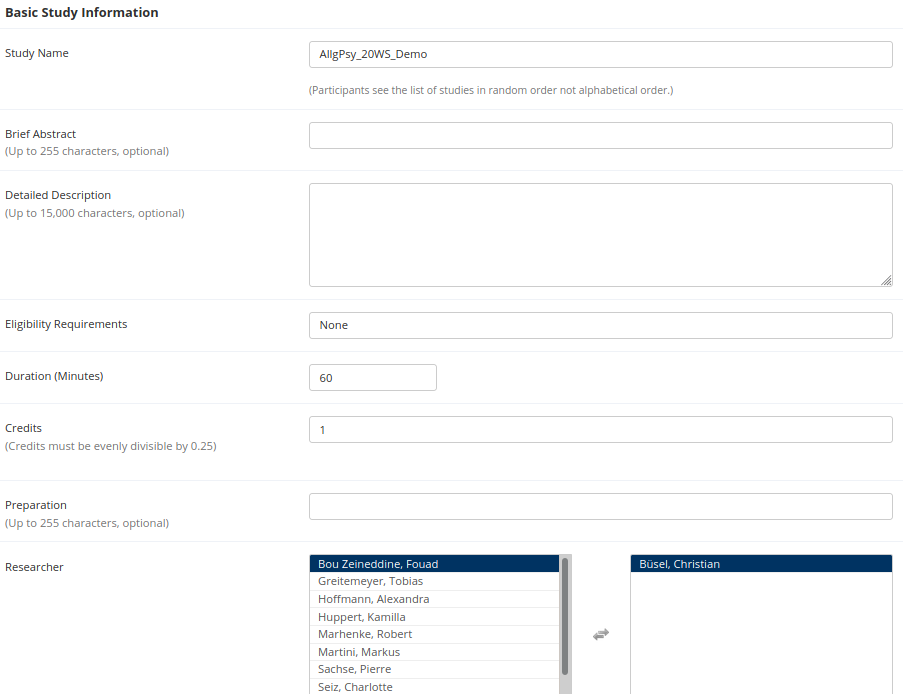
Nachdem eine Studie erstellt und die Art der Studie spezifiziert wurde, wird der bzw. die Forschende darum gebeten, die Basisinformationen zur Studie anzugeben. Die erste Frage betrifft dabei den Namen der Studie. In manchen Universitäten hat sich eingebürgert, den Studien Präfixe zu geben, die Auskunkft über die Arbeitsgruppe geben, aus denen eine Studie stammt. Dieses Vorgehen bietet einerseits den Vorteil für Studierende, dass sie zielgerichtet nach Studien suchen können, die ihren Interessen entsprechen. Andererseits ist die Benennung der Arbeitsgruppe auch für die Archivierung von nicht mehr aktiven Studien interessant. Die Wahl des Präfix obliegt den jeweiligen Arbeitsgruppen. In dem abgebildeten Beispiel wird eine Studie aus der allgemeinpsychologischen Forschungsgruppe erstellt, weshalbt das Präfix AllgPsy verwendet wird.
Nach dem Präfix der Arbeitsgruppe werden (durch einen Unterstrich getrennt) die abgekürzte Jahreszahl und das Semester, in dem die Studie durchgeführt wird angegeben. Selbstredend bedeutet das nicht, dass Studien nur innerhalb eines Semesters durchgeführt werden können, sondern solange es nötig ist. Grund für das Anführen der Studien ist wieder die Archivierung der Studien, die beendet wurden. Da dieser Guide im Wintersemester 2020 erstellt wurde, lauten die Angaben zum Jahr und Semester 20WS.
Im Anschluss wird der Studienname angeführt, wie etwa im abgebildeten Beispiel Demo. Bitte beachten Sie, dass es nicht möglich ist, zwei Studien desselben Namens zu erstellen. Ingesamt heißt die hier exemplarisch erstellte Studie also AllgPsy_20WS_Demo.
Achtung: Wie oben bereits angedeutet werden bereits durchgeführte Studien archiviert. Löschen Sie bitte niemals Studien, an denen bereits Versuchspersonen teilgenommen haben! Da die verliehenen Credits im Sona-System an Studien gebunden sind, werden verliehene Credits gelöscht, wenn die dazugehörige Studie gelöscht wird.
In den Zellen Brief Abstract und Detailed Description können Sie optional weiterführende Informationen zu Ihrer Studie angeben. Diese Informationen sind für die Studierenden bereits vor ihrer Anmeldung zu der Studie sichtbar.
Hinweis: Die Studien werden für die Studierenden randomisiert angezeigt. Daher stehen nicht alle Studien der Allgemeinen Psychologie durch ihr alphabetisches Privileg an erster Stelle.
Credits sind äquivalent zu Versuchspersonenstunden zu verstehen. Der Begriff "Credits" wurde deshalb gewählt, da "Versuchspersonenstunden" zu lange ist und "Stunden" potenziell zu Verwirrungen führen könnte. Doch nicht nur die Bedeutung der beiden Wörter ist äquivalent, sondern auch deren Wertigkeit: Eine Versuchspersonenstunde ist ein Credit. Credits können in Schritten von 0.25 vergeben werden. Sollte Ihre Studie also eine Viertelstunde dauern, können Sie dafür 0.25 Credits vergeben. Dauert die Studie hingegen 90 Minuten, können Sie 1.5 Credits vergeben. Da das System Englisch ist, wird das Komma mit einem Punkt angegeben.
Wenn Sie Ihre Studie nicht alleine, sondern mit einer Kollegin bzw. einem Kollegen durchführen, können Sie im Feld Researcher spezifizieren, wer noch an der Studie mitarbeitet. Klicken Sie dazu schlicht auf den Namen im linken Feld. Die Forschenden zu einer Studie stehen im rechten Feld. Alle angeführten Forschenden können gleichberechtigt Studieninformationen ändert, Timeslots für Testungen anlegen, Credits anrechnen etc.
Mit diesen Informationen gibt sich das Sona-System bereits zufrieden und die Studie kann angelegt werden. Es ist allerdings auch möglich, noch weitere Einstellungen unter dem Punkt Advanced Settings vorzunehmen. Diese Möglichkeiten werden in weiterer Folge beschrieben.
"P.I." steht für "Principal Investigator", womit die Leiter:innen der jeweiligen Fachgruppen gemeint sind. P.I.s müssen Studien im System nicht separat genehmigen.
Pre-Requisites: Unter diesem Punkt können Sie angeben, ob Ihre Versuchspersonen vor der Teilnahme an der von Ihnen erstellten Studie bereits an einer anderen Studie teilgenommen haben müssen. Wählen Sie dazu (wie bei den Forschenden) eine der verfügbaren Studien aus, an denen die Versuchspersonen vor ihrer Anmeldung zu Ihrer Studie teilgenommen haben müssen. Wenn Sie diese Option wählen, dann ist auch Ihre Studie lediglich für Versuchspersonen sichtbar, die dieses Kriterium erfüllen. Wenn Sie keine Studie für diese Option auswählen, ist Ihre Studie für alle Versuchspersonen im System sichtbar.
Disqualifiers: Disqualifiers sind das genaue Gegenteil der Pre-Requisites. Unter Disqualifiers können Sie jene Studien angeben, an denen Versuchspersonen für Ihre neue Studie nicht teilgenommen haben dürfen. Für manche Forschende kann diese Option relevant sein, wenn etwa Übertragungs- bzw. Lerneffekte zwischen zwei Studien nicht ausgeschlossen werden können.
Course Restrictions: Unter den Course Restrictions können Sie auswählen, in welchen "Kursen" sich Ihre potenziellen Versuchspersonen befinden sollen, um an Ihrer Studie teilnehmen zu können. Die Standardeinstellung von Sona-Systems ist, dass Versuchspersonen aus allen Kursen Ihre Studie sehen und sich anmelden können. Sollten Sie allerdings eine reine Bezahltstudie durchführen, wäre es beispielsweise möglich, Ihre Studien lediglich jenen Versuchspersonen anzuzeigen, die sich auch für den Kurs Bezahlte Studien angemeldet haben.
Participant Sign-Up/Cancellation Deadline: Standardmäßig ist in Sona-Systems angegeben, dass sich Versuchspersonen bis zu 24 Stunden vor Ihrem Termin für eine Studie an- und abmelden können. Es ist jedoch möglich, diese Zeiten beliebig anzupassen, etwa dass sich Versuchspersonen bis 24 Stunden vor einem Testtermin abmelden, jedoch bis zu 12 Stunden vor einem Testtermin für diesen Termin anmelden können. Dieses Feature gibt den Forschenden mehr Planungssicherheit.
Nachdem Sie Ihre Studie erstellt haben, muss diese erst von der Administration des Sona-Systems freigeschalten werden. Klicken Sie dafür bitte im Menü zu Ihrer Studie (siehe Abbildung in Punkt 11) auf Send Request. Selbstverständlich findet dabei keinerlei inhaltliche Bewertung statt, sondern ist lediglich ein Feature von Sona-Systems, um Studien vor ihrer Freischaltung auf einheitliche Standards hin zu überprüfen (Benennung, Credits etc.). Die Freischaltung sollte für gewöhnlich möglichst rasch (am gleichen Tag) erfolgen. Sollten Sie die Freischaltung schneller benötigen, kontaktieren Sie bitte die Administration (labs-psychologie@uibk.ac.at).
Sie können alle oben beschriebenen Einstellungen sowie auch andere, nicht nähere beschriebene Einstellungen, auch nachträglich ändern. Öffnen Sie dazu Ihre Studie in Sona-Systems und klicken Sie entweder auf Study Menu und wählen Sie Change Study Information oder scrollen Sie in der Übersicht Ihrer Studie ganz nach unten, wo Sie dieselben Optionen finden wie im Study Menu und wählen Sie dort die Option Change Study Information.
Um Restriktionen für Ihre Studien zu spezifizieren, die auf Basis des Screenings der Versuchspersonen möglich sind, klicken Sie in Ihrer Studie im Container Restrictions (oben rechts) auf View/Modify Restrictions. Sie können in weiterer Folge auswählen, welche Fragen Sie aus dem Screening für Ihre Restrictions verwenden wollen. Nach einem Klick auf Set Restrictions können Sie auswählen, welche Angaben die Versuchspersonen im Screening auf die gerade eben ausgewählten Fragen geben sollten. Wenn Sie beispielsweise ausschließlich weibliche Versuchspersonen testen wollen, wählen Sie diese Option bei der Frage nach dem Geschlecht.
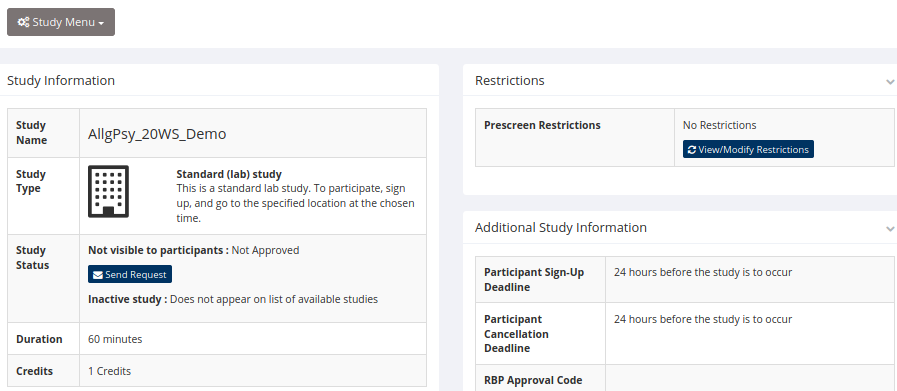
Hinweis: Auch wenn Sie angeben, dass sich nur Frauen für ein Experiment eintragen sollen (um beim obigen Beispiel zu bleiben), können sich auch Versuchspersonen für die Studie anmelden, die dieses Kriterium nicht erfüllen. Versuchspersonen sehen lediglich den Hinweis, dass sie für eine Studie möglichweise nicht geeignet sind. Ob Sie Versuchspersonen Credits geben, die an Ihrem Experiment teilnehmen, obwohl sie die Voraussetzungen nicht erfüllen, ist Ihnen überlassen.
Timeslots sind jene Testzeitfenster, für die Studierende sich anmelden können. Spezifische Timeslots lediglich für diejenigen relevant, die Standard Studies, also Studien mit fixem Testort und -zeitpunkt durchführen. Jene, die Online External Studies oder Online Internal Survey Studies durchführen, legen nur einen Timeslot an, der besagt, wie viele Teilnehmende maximal teilnehmen können und bis wann.
Auch wenn Ihr Experiment nun erstellt und freigeschaltet ist, sehen Versuchspersonen die Studie erst, wenn es verfügbare Zeitfenster gibt, für die sie sich anmelden können. Das stellt zum Einen sicher, dass Studierende wirklich nur Studien sehen, die für Sie relevant sind und zum Anderen schützt es Sie ggf. vor zahlreichen Anfragen zu Testterminen.
Unabhängig davon, ob Sie eine Standard Study, eine Online External Study oder eine Online Internal Survey Study, ist dieser Schritt für alle gleich. Um einen oder mehrere Timeslots anzulegen, wählen Sie bitte die Option View/Administer Time Slots in Ihrem Study Menu. Sie sollten nun diesen Bildschirm vor sich haben:
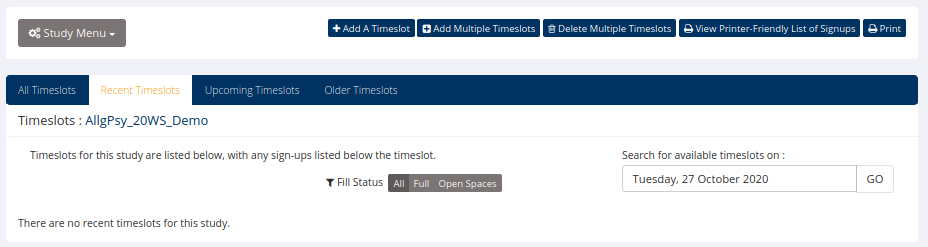
Vorgehen bei Standard Studies
Timeslots einzeln anlegen
Um einen einzelnen Timeslot anzulegen, wählen Sie die Option "+ Add A Timeslot". Sie werden nun zu folgender Seite weitergeleitet:
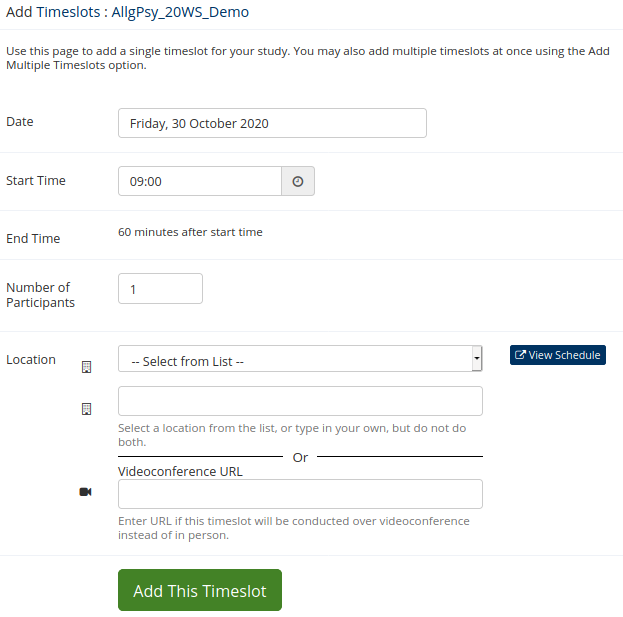
Das Anlegen eines Timeslots ist ab hier selbsterklärend: Wählen Sie ein Datum aus, an dem Ihre Testung stattfinden soll, sowie eine Uhrzeit. Beachten Sie dabei, dass der Termin nicht so kurzfristig angelegt werden sollte, dass Versuchspersonen sich aufgrund der Sign-Up Deadline nicht mehr dafür anmelden können. Der Zeitpunkt, an dem ein Experiment endet (hier 60 Minuten) erschließt sich durch die angegebene Dauer des Experiments. Bestimmen Sie nun nur noch, wie viele Versuchspersonen sich für einen Testtermin anmelden können, sowie einen Ort, an dem die Versuchspersonen erscheinen sollen. Wählen Sie dazu einen der verfügbaren Orte in der Liste. Alternativ können Sie auch manuell einen Testort angeben, der nicht in der Liste erscheint.
Hinweis: Das Sona-System sollte Sie auf etwaige Terminkollisionen hinweisen, sollte bereits für denselben Zeitpunkt eine Testung im selben Labor angesetzt sein.
Mehrere Timeslots gleichzeitig anlegen
Wählen Sie auf der Seite View/Administer Time Slots die Option "+ Add Multiple Timeslots". Der Ablauf der Erstellung von multiplen Timeslots ist im großen und ganzen sehr ähnlich zur Erstellung lediglich eines einzelnen Timeslots.
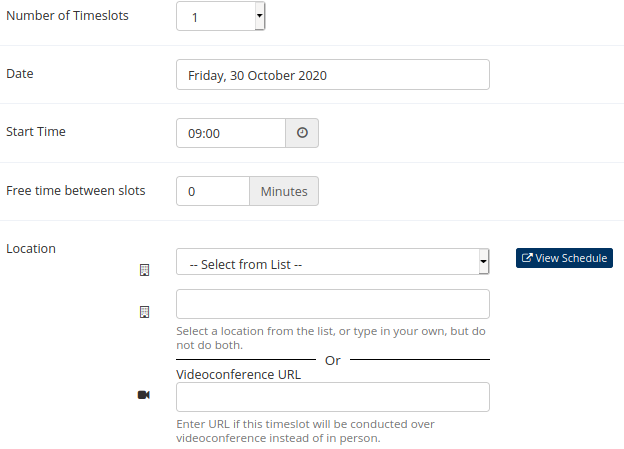
Geben Sie an, wie viele Timeslots Sie erstellen wollen und wie viel Zeit zwischen den Testungen liegen soll. Leider ist es (noch) nicht möglich, die Pausen zwischen Testungen unterschiedlich lange anzugeben. Sie können allerdings die von Ihnen erstellten Timeslots auch auf andere Tage/Wochen übertragen, sodass Sie nicht für jede Testung und jede Woche einzeln Termine anlegen müssen, sollten die Testzeitpunkte ansonsten immer gleich bleiben.
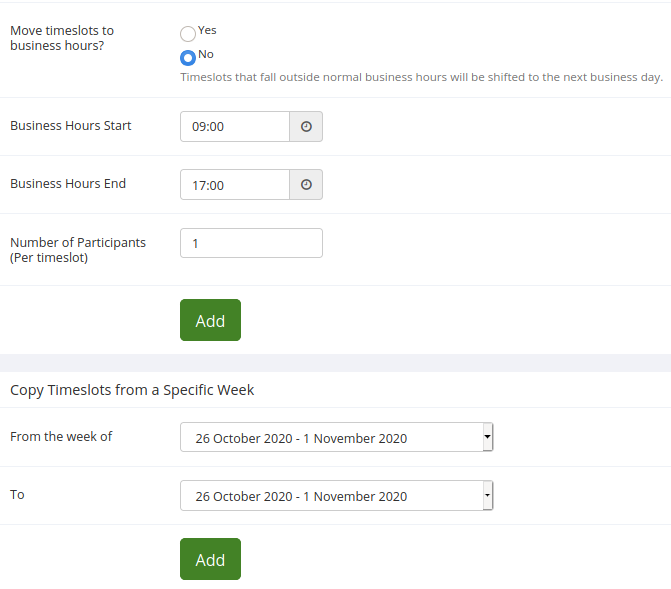
Vorgehen bei Online External Studies und Online Internal Survey Studies
Hier ist das Anlegen von Timeslots mit wesentlich weniger Schritten verbunden. Gehen Sie zunächst bei Ihrer Studie auf Add A Timeslot. Nun haben Sie einen Bildschirm vor sich, mit den folgenden Optionen:
- Final Participation Date
- Final Participation Time
- Max. Number of Participants
Unter den Punkten 1 und 2 geben Sie die Deadline für die Studienteilnahme an. Unter Punkt 3 geben Sie die maximale Anzahl jener Versuchspersonen an, die bis zur Teilnahmedeadline an der Studie anmelden können.
Mit Add This Deadline wird die Studie für die Versuchspersonen dann im Sona System sichtbar - bis zur Deadline und/oder bis die maximale Anzahl der Teilnehmer:innen erreicht wurde.
Wenn sich eine Versuchsperson für Ihre Studie anmeldet, sehen Sie auf Ihrer Sona-Startseite oben rechts, dass Sie anstehende Termine haben:
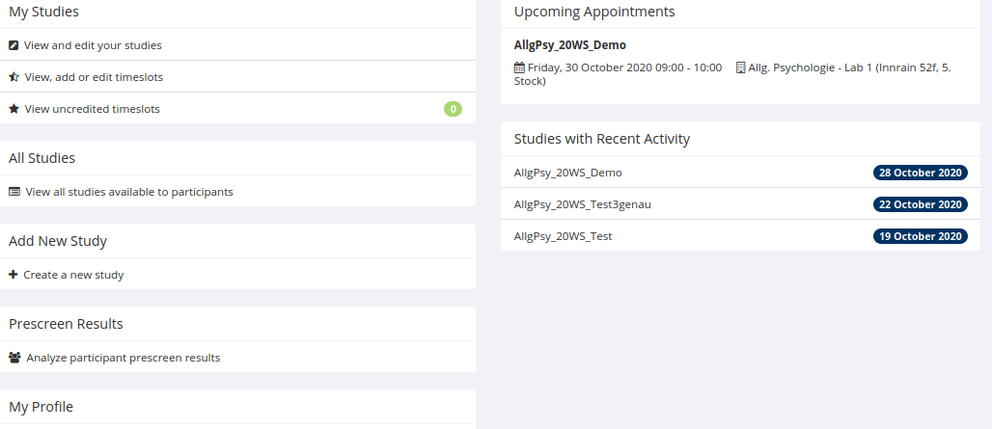
Wenn Sie auf diesen Termin klicken, sehen Sie den Namen Ihrer Versuchsperson und haben folgende Optionen: Participated, No-Show (excused) und No-Show (unexcused). Desweiteren haben Sie auch noch die Möglichkeit, die Versuchspersonen dieses Zeitfensters via Mail zu kontaktieren.
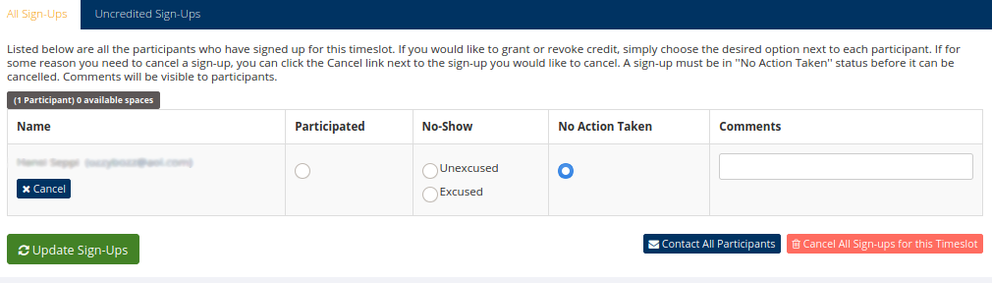
Participated
Wenn Sie die Option Participated auswählen, bekommen die Versuchspersonen, für die Sie diese Option gewählt haben, die in der Erstellung der Studie angegebenen Credits automatisch zugeschrieben.
No-Show (excused)
Diese Option gibt an, dass die Versuchsperson nicht zur Testung erschienen ist, davor jedoch abgesagt hat. Dies gilt nicht für Versuchspersonen, die sich innerhalb der Cancellation Deadline noch rechtzeitig von der Testung abgemeldet haben. Rechtzeitige Abmeldungen sind in der oben dargestellten Listung nämlich nicht enthalten.
No-Show (unexcused)
Diese Option können Sie wählen, wenn sich eine Versuchsperson für einen Testtermin angemeldet hat, jedoch unentschuldigt der Testung ferngeblieben ist. Sobald eine Versuchsperson dreimal ein "unexcused No-Show" vermerkt bekommen, wird die Systemadministration darüber in Kenntnis gesetzt. Strafen sind für ein solches Verhalten zwar nicht vorgesehen, können jedoch bei übermäßigem unentschuldigten Fernbleiben implementiert werden.
Es obliegt vollkommen Ihrer Kulanz, welche Art von No-Show Sie einer Versuchsperson im Falle ihres Fernbleibens eintragen.
Die Anrechnung der Credits im Sona-System dient primär den Versuchspersonen als Übersicht über absolvierte Studien, deren Anzahl an absolvierten Versuchspersonenstunden, sowie Ihnen als ForscherInnen und Forschern, nur jene Versuchspersonen zu rekrutieren, die aufgrund ihrer Teilnahme in anderen Experimenten (nicht) geeignet sind. Die Eintragung der Versuchspersonenstunden im LFU-System erfolgt jedoch nach wie vor über das dafür zusändige Sekretariat.
Sie können sich die Versuchspersonenlisten dazu einfach im Sona-System ausgeben lassen, indem Sie in Ihrer Studie auf den Button Study Menu klicken und die Option Download Participant List auswählen. ACHTUNG: Wenn Sie die Participant List downloaden, enthält diese alle Studierenden, die sich für die Studie angemeldet haben, d.h. auch jene, die nicht zum Termin erschienen sind (ob entschuldigt oder unentschuldigt). Sie müssen also diese Studierenden aussortieren.
Sona gibt Ihnen die Versuchspersonenliste als eine .csv-Datei aus. Diese können Sie mit den richtigen Voreinstellungen in Microsoft Excel öffnen oder - einfacher - in LibreOffice oder OpenOffice, da diese Anwendungen den Dateityp automatisch erkennen. Bevor Sie die Versuchspersonenliste zur Weiterbearbeitung an das Sekretariat schicken, bringen Sie die Liste bitte unbedingt in die korrekte Form und verwenden Sie das .xlsx-Dateiformat. Die entsprechende Vorlage dazu finden Sie hier.
