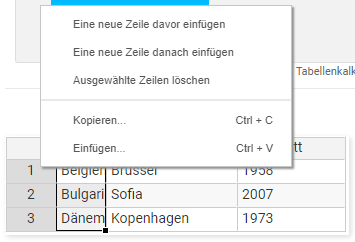Tabelle
Stellen Sie Daten in tabellarischer Form dar. Erzeugen Sie eine Tabelle von Grund auf oder auf Basis einer Datei (z. B. Excel). Stellen Sie Daten strukturiert dar und erstellen Sie sortier- und durchsuchbare Listen.
Tabellen stellen für Benutzer*innen mit Sehbehinderungen oder mit mobilen Geräten ein Hindernis dar; für Erstere ist (insbesondere bei verschachtelten oder komplexen Tabellen) schwer nachvollziehbar, welcher Wert welcher Spalte bzw. Zeile zugeordnet ist. Das bedeutet jedoch nicht, dass Sie keine Tabellen einsetzen sollten. Im Gegenteil: tabellarische Daten lassen sich für alle Benutzer*innen am besten als Tabelle darstellen; achten Sie jedoch auf eine nachvollziehbare Struktur mit eindeutigen Überschriften.
| Statisch | Dynamisch | |
|---|---|---|
| Durchsuchbar | nein | ja |
| Sortierbar | nein | ja |
| Blättern | nein | ja |
| Automatische Anpassung an Bildschirmgröße | nein | ja |
| Zellinhalt formatierbar (Rich-Text) | ja | nein |
| Zellen verlinken | ja | nein |
Praktische Anwendungstipps
Wählen Sie zwischen einer statischen und einer dynamischen Tabelle. Größere Datenmenge und Tabellen mit vielen Spalten stellen Sie am besten als dynamische Tabelle dar.
| Statisch | Dynamisch | |
|---|---|---|
| Durchsuchbar | nein | ja |
| Sortierbar | nein | ja |
| Blättern | nein | ja |
| Automatische Anpassung an Bildschirmgröße | nein | ja |
| Zellinhalt formatierbar (Rich-Text) | ja | nein |
| Zellen verlinken | ja | nein |
Allgemeine Tabellen-Optionen
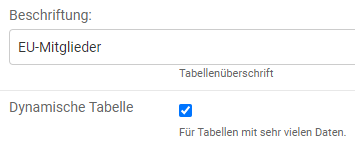
Beschriftung
Eine der Tabelle zugeordnete Überschrift; wichtig, um Sehbehinderten die Orientierung zu erleichtern.
Dynamische Tabelle
Aktivieren Sie das Häkchen, um die Tabelle durchsuch- und sortierbar zu machen sowie mit einer Seitenfunktion zu versehen.
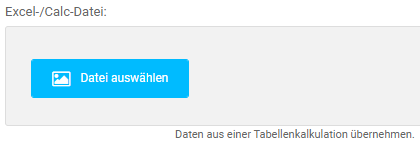
Spreadsheet-Datei
Übernehmen Sie Daten aus einer vorhandenen Spreadsheet-Datei, wie z. B. Excel oder Open Office. Die Datei muss als OpenDocument-Kalkulationstabelle (*.ods) abgespeichert bzw. exportiert werden, damit diese im UniCMS hochgeladen werden kann. Dies ist der einfachste Weg, um eine Tabelle zu erstellen. Tipp: auch wenn Sie eine neue Tabelle erstellen, ist es einfacher, die Tabelle in Excel zu erstellen und anschließend ins UniCMS zu übernehmen, als sie manuell in UniCMS zu erstellen.
Unabhängig davon, ob Sie die Tabelle importiert oder manuell erstellt haben, stehen Ihnen folgende Optionen zur Verfügung.
Bearbeiten und formatieren Sie Ihre Tabelle
Tabulator-Taste
Verwenden Sie die Tabulator-Taste um innerhalb einer Zeile von Zelle zu Zelle zu springen. Verwenden Sie die Tabulator-Taste in der letzten Spalte, fügen Sie eine neue Spalte ein.
Enter-Taste
Mit der Enter-Taste springen Sie eine Zeile nach unten. Drücken Sie die Enter-Taste in der letzten Zeile, fügen Sie eine neue Zeile ein.
Tabulator-Taste
Über das Kontext-Menü (rechte Maustaste auf Spalten- oder Zeilenkopf) bearbeiten Sie die Struktur und legen die Darstellung fest.
Kontext-Menü
Über das Kontext-Menü (rechte Maustaste auf Spalten- oder Zeilenkopf) bearbeiten Sie die Struktur und legen die Darstellung fest.
Mit einem Rechtsklick auf einen Spaltenkopf rufen Sie die Spalten-Optionen auf:
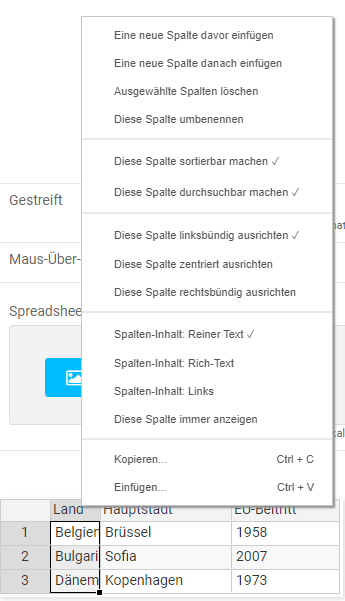
Diese Spalte sortierbar/durchsuchbar machen (nur in dynamischen Tabellen) Damit steuern Sie in dynamischen Tabellen, ob die Sortiersymbole in dieser Spalte erscheinen bzw. die Inhalte dieser Spalte bei der Suche berücksichtigt werden.
Spalten-Inhalt: Reiner Text (nur in statischen Tabellen) Wählen Sie diese Option, um den Text in dieser Spalte nicht zu formatieren (Standardeinstellung).
Spalten-Inhalt: Rich-Text (nur in statischen Tabellen) Ist diese Option gewählt, können Sie einfache Formatierungen wie fett oder kursiv vornehmen.
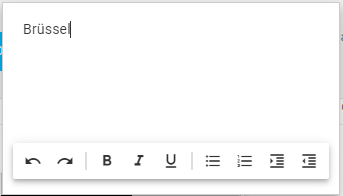
Spalten-Inhalt: Links Mit dieser Option, können Sie den Zellinhalt verlinken. Hinweis: Zellen können nur in statischen Tabellen verlinkt werden.
Diese Spalte immer anzeigen (nur in dynamischen Tabellen) Reicht die Größe des Anzeigefensters nicht aus (z. B. auf mobilen Geräten), um die gesamte Tabelle darzustellen, werden (beginnend von rechts) Spalten ausgeblendet. Ausgeblendete Spalten können per Klick eingeblendet werden. Mit dieser Option legen Sie fest, dass diese Spalte nicht ausgeblendet wird, um etwa sicherzustellen, dass der Nachname in einer Liste von Personen immer sichtbar ist.
Mit einem Rechtsklick auf einen Zeilenkopf rufen Sie die Zeilen-Optionen auf: