Lokales Archivieren von Outlook Daten
Allgemeines
Leider steht auch am Exchange Server nicht unendlich viel Speicherplatz zur Verfügung. Falls Ihre Outlook-Daten die festgelegten Quotas überschreiten, besteht die Möglichkeit, ältere Daten in einer .PST-Datei abzulegen (z.B. in einem Archiv Ordner), welche Sie auf einem Datei-Server ablegen können (z.B.: "I:\Eigene Dateien").
Weitere Informationen zu Exchange Server Quotas finden Sie unter: Informationen zum Speicherplatz am Exchange Server
Konfiguration der AutoArchivierung
Outlook 2010
Starten Sie Outlook und klicken auf Extras:Optionen:Weitere:AutoArchivierung

Hier können Sie entsprechende Einstellungen festlegen, wann und welche Outlook Daten in eine lokale archiv.PST-Datei "verschoben" werden sollen. Es besteht auch die Möglichkeit, die .PST-Datei auf einem Serverlaufwerk abzulegen. Geben Sie dazu den jeweiligen Pfad unter Alte Elemente verschieben nach: an.
VORSICHT: Bei Aktivierung der dargestellten Optionen, werden Elemente, die älter als 6 Monate sind gelöscht! Ist dies nicht Ihre Absicht, verwenden Sie folgende Optionen:

Der Archiv-Ordner wird nach der ersten Archivierung in der Outlook Ordnerliste angezeigt. Sie können auch manuell Outlook Daten in den Archiv-Ordner verschieben.
Manuelle Archivierung von Outlook Daten
Outlook 2010
Falls Sie keine Auto-Archivierung verwenden, klicken Sie auf Datei:Archivieren um die jeweiligen Ordner festzulegen, die archiviert werden sollen. Diese Art der Archivierung läuft wie bereits erwähnt nicht automatisch!
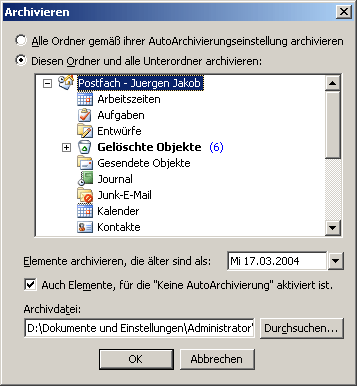
Outlook 2010
-
Klicken Sie auf die Registerkarte Datei.
-
Klicken Sie auf Tools zum Aufräumen.
-
Klicken Sie auf Archivieren.
-
Klicken Sie auf die Option Diesen Ordner und alle Unterordner archivieren und dann auf den Ordner, der archiviert werden soll. Alle Unterordner des ausgewählten Ordners werden in dieses manuelle Archiv einbezogen.
-
Geben Sie unter Elemente archivieren, die älter sind als ein Datum ein.
-
Wenn Sie nicht die Standarddatei oder den Standardspeicherort verwenden möchten, klicken Sie unter Archivdatei auf Durchsuchen, um eine neue Datei bzw. einen neuen Speicherort anzugeben. Suchen Sie die gewünschte Datei, oder geben Sie den Dateinamen ein. Klicken Sie dann auf OK. Der Speicherort der Zieldatei wird im Feld Archivdatei angezeigt.
-
Aktivieren Sie das Kontrollkästchen Auch Elemente, für die "Keine AutoArchivierung" aktiviert ist, um Elemente einzubeziehen, die möglicherweise mittels einer individuellen Markierung von der automatischen Archivierung ausgeschlossen wurden. Mit dieser Option wird nicht der Ausschluss dieser Elemente generell entfernt, sondern es wird das Kontrollkästchen Keine AutoArchivierung nur bei dem betreffenden Archiv ignoriert.